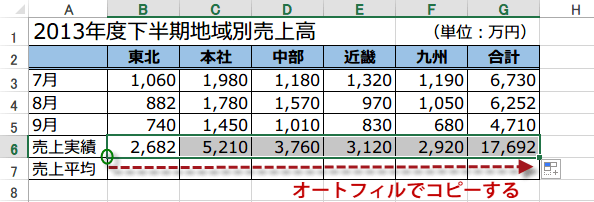累計を求めるSUM関数
エクセルの関数技 SUM関数の使い方
SUM関数 合計、累計を求める
累計を求めたい - SUM関数の使い方
初心者も上級者も、Excelで必ず使うのがSUM関数です。
Excelバージョン:
(サンプルファイルは、こちらから 関数技1回サンプルデータ)
SUM関数, 関数の入力方法(動画編)
はじめに、関数の書式について(解説編)
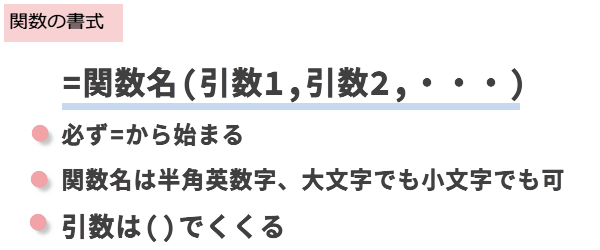
関数の引数とは
ここから少しずつ関数を紹介していきます。
エクセルの関数とは、計算に必要な値(引数)を定められた関数の書式[=関数名(引数1,引数2,…)]に従って入力するだけで、複雑な計算でも素早く簡単に計算結果を求める事のできる計算式のことをいいます。
引数(ひきすう):計算に必要な値のこと
関数の書式:=関数名(引数1,引数2,…)
これを日常生活の中でたとえると、
「お買い物をしてきてね」という命題があるとします。
これだけでは、お買い物ができません。
そこで、必要なアイテムをそろえます。
お買い物リスト、お財布、買い物かご・・・という具合です。
関数では、アイテムを引数という形で用意してあげるわけですね。
ここで書式に使用される[=][()][,]は全て半角文字であること、
また、文字列の検索条件を入力する場合は[""]で囲む必要があります。
それから、
関数を入力する方法には数式の編集ボタンや
関数の貼り付けダイアログから数式パレットを利用する方法と、
数式バーに直接式を入力する方法とがあります。
これらの数式パレットや関数の貼り付けダイアログを利用すると、関数の書式や関数名を知らない場合でも簡単に必要な計算式を立てることができるのです。
SUM関数で合計を出す[オートSUM]ボタン
まずは基本中の基本、SUM関数です。
合計を出す関数なのですが、当たり前すぎて関数だと知らない方もいるかもしれません。それほど、利用頻度の高い関数です。
売上の合計や累計を出してみましょう。
SUM関数の使い方 売上の合計、平均を出してみる
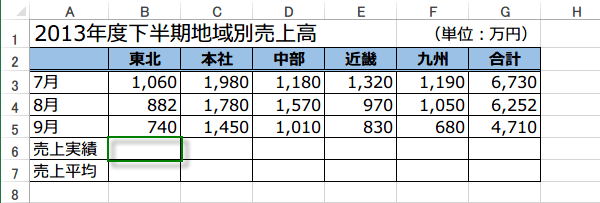
(2)オートSUMボタンをクリック
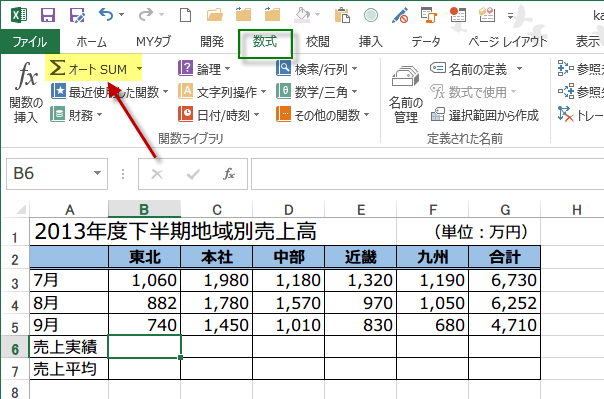
これは、B3からB5までを合計しますという意味です。
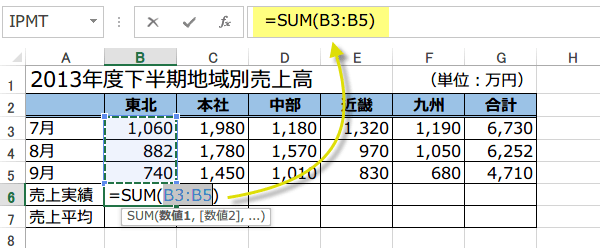
(5)B6に合計が表示されます。
SUM関数はショートカットでも入力できます。
Alt + Shift + =キーを押すと、SUM関数が挿入されます。
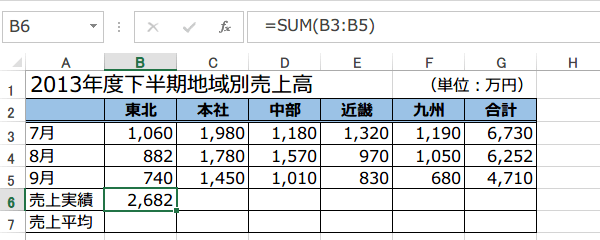
数式をオートフィルでコピーする
次に、横の欄に式をコピーしていきます。
(1)セルB6をクリック
(2)セルの右下の角にマウスポインタを置くと、黒い小さい十字(フィルハンドル)になりますので右へドラッグします。
(3)すると、セルB6の式のコピーが行われ、ドラッグした箇所にそれぞれの合計が表示されます。