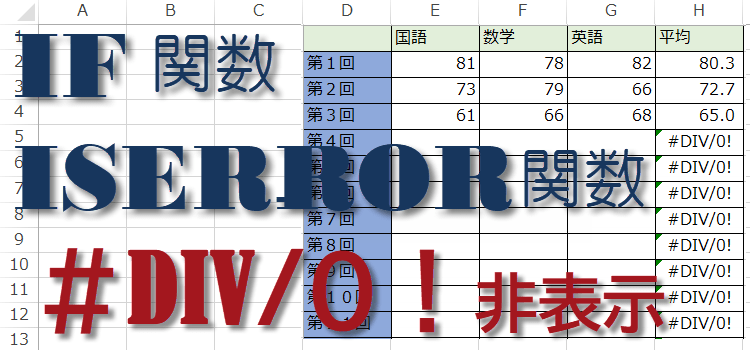#DIV/0!エラーを表示しない
数式が#DIV/0!エラーを返すケース エクセルの関数技42回
数式エラーの#DIV/0!エラーを非表示にする2つの方法
#DIV/0!エラーを非表示にする2回めです。今回は、数式が#DIV/0!エラーを返すケース。
成績表などを作成したときに、表内のセルに平均を求める数式をあらかじめ入力しておくと、
点数が入力されていない場合でも計算が行われて、エラー値 #DIV/0!(ディバイド・パー・ゼロ) が表示されてしまいます。
エラー値 #DIV/0!(ディバイド・パー・ゼロ) を表示しない方法を2通り紹介します。
(サンプルファイルは、こちらから 関数技42回サンプルデータ)
#DIV/0!が表示される訳
下記サンプルで、#DIV/0!が表示される理由を理解しましょう。
E2セルには、=AVERAGE(B2:D2)
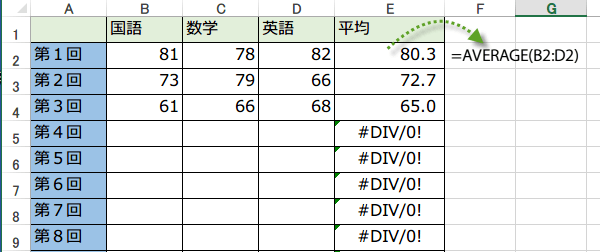
E3セルには、=AVERAGE(B3:D3)
E4セルには、=AVERAGE(B4:D4)
E5セルには、=AVERAGE(B5:D5)
(以下同様)
という式が入力されています。
E2セルには、=AVERAGE(B2:D2)
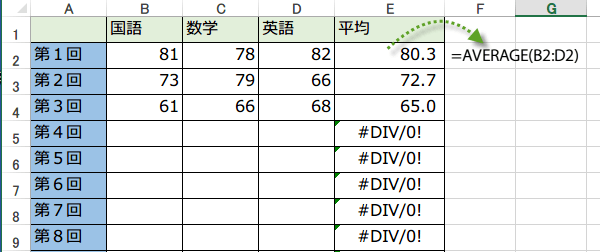
E3セルには、=AVERAGE(B3:D3)
E4セルには、=AVERAGE(B4:D4)
E5セルには、=AVERAGE(B5:D5)
(以下同様)
という式が入力されています。
[エラーの原因]
0で割ったために表示されます
[対処法]
もしエラーなら「空白」、エラーでなけれれば戻り値を表示するように式を変更します。
もしも~には、IF関数を、エラーかどうか判定するには、ISERROR関数が使えます。
IF関数の書式:=IF(論理式, [真の場合], [偽の場合])
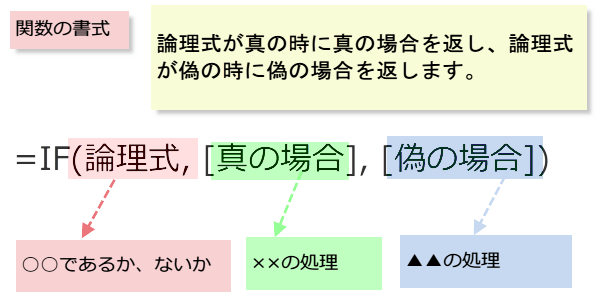
① 論理式 ○○であるか、ないか。
② 条件が真の場合に、××の処理をする。
③ 条件が偽の場合に、▲▲の処理をする
0で割ったために表示されます
[対処法]
もしエラーなら「空白」、エラーでなけれれば戻り値を表示するように式を変更します。
もしも~には、IF関数を、エラーかどうか判定するには、ISERROR関数が使えます。
IF関数の書式:=IF(論理式, [真の場合], [偽の場合])
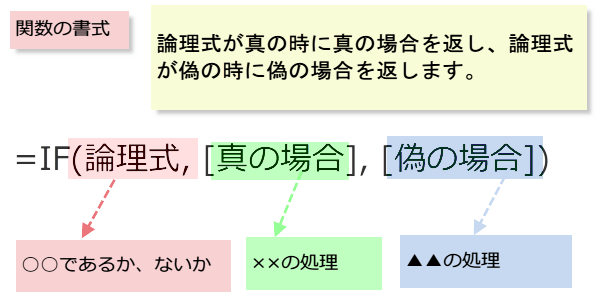
① 論理式 ○○であるか、ないか。
② 条件が真の場合に、××の処理をする。
③ 条件が偽の場合に、▲▲の処理をする
IF関数、ISERROR関数でエラーなら表示しない
IF 関数を使用して、データを分析し、分析結果に基づいて値を返す値を選ぶ条件付き数式を作成することができます。
① 論理式 ○○であるか、ないか に、AVERAGE(B2:D2)がERRORかどうか判断するISERROR関数を使います。
エラーかどうかを判断するISEROOR関数
ISEROOR関数の書式: =ISEROOR (テストの対象)
テストの対象がERRORであれば、TRUEを返します。
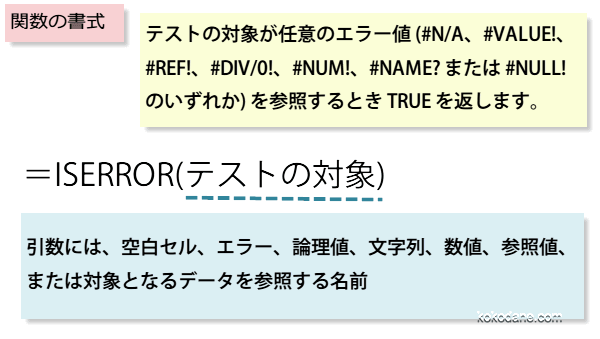
テストの対象がERRORであれば、TRUEを返します。
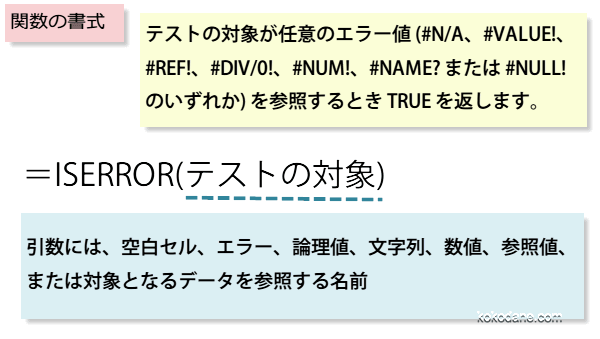
論理式を次のように考えてください。
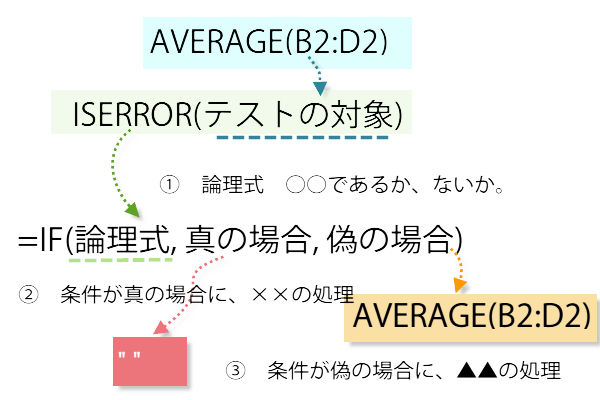
AVERAGE(B2:D2)がエラーかどうか
ISERROR関数でチェック
ISERROR(AVERAGE(B2:D2)
エラーなら(真なら)空白
" "
エラーでなければ(偽)
AVERAGE(B2:D2) を表示
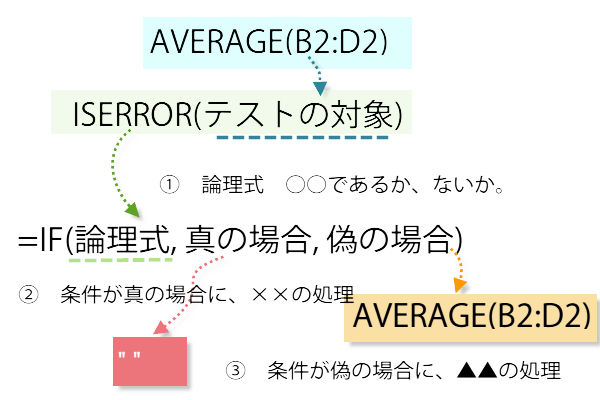
AVERAGE(B2:D2)がエラーかどうか
ISERROR関数でチェック
ISERROR(AVERAGE(B2:D2)
エラーなら(真なら)空白
" "
エラーでなければ(偽)
AVERAGE(B2:D2) を表示
IF関数、ISERROR関数を利用した式を入力
IF関数、ISERROR関数を利用した式を入力します。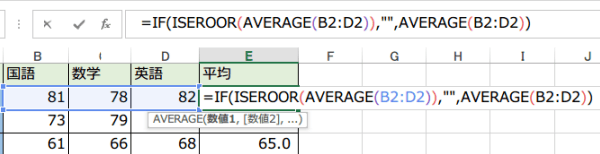
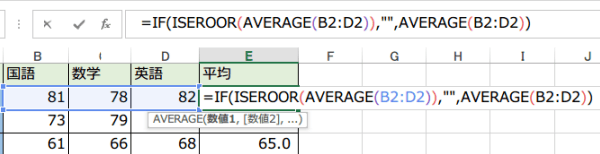
式は、オートフィルでコピーします。
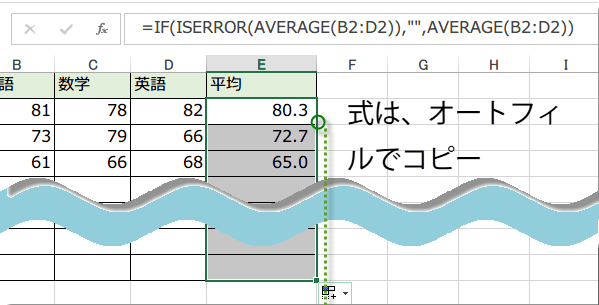
テストの点数が入力されていない時は、式がエラーとなるため、平均点は表示されず、空白のままです。
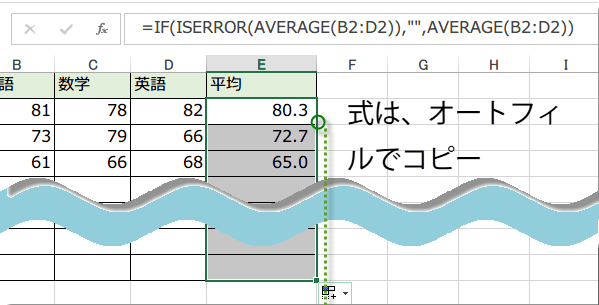
テストの点数が入力されていない時は、式がエラーとなるため、平均点は表示されず、空白のままです。
条件付き書式の条件にISERROR関数を利用する方法
こんどは、エラー値の色をセルの背景色と同じ色にする条件付き書式を平均を表示するセルに設定して、エラー値になるときは空白のように表示するように します。
文字を背景色と同じすると、一見エラー値が表示されていないように見えます。
書式を設定したい平均のセル範囲を選択した状態で、「条件付書式設定」のダイアログボックスを 示します。
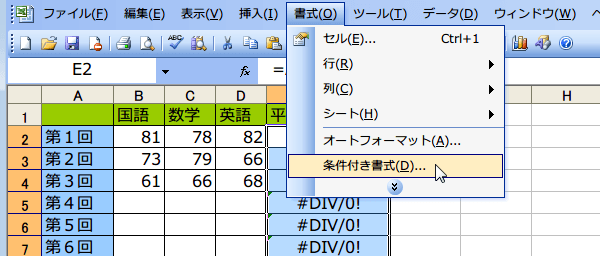
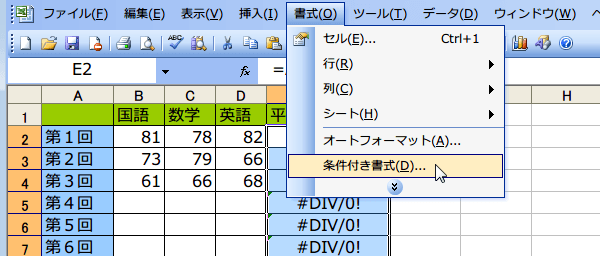
条件1で
数式が を選び、
隣に =ISERROR(E2) と式を入力し、
書式ボタンを押します。
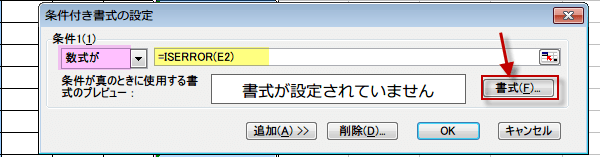
数式が を選び、
隣に =ISERROR(E2) と式を入力し、
書式ボタンを押します。
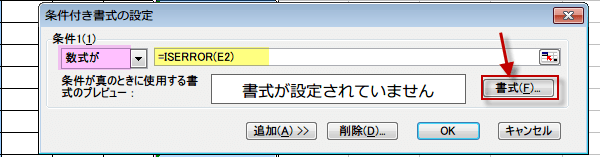
「セルの書式設定」ダイアログが開くので、
フォントをセルの背景色と同じ色に設定します。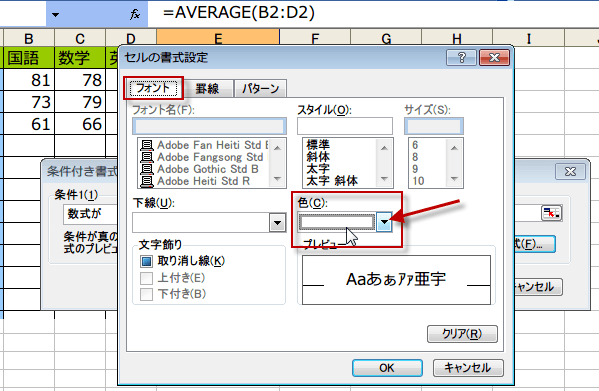
フォントを白にすると、プレビューが見えなくなります。
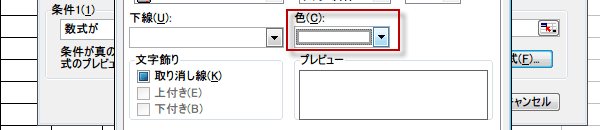
フォントをセルの背景色と同じ色に設定します。
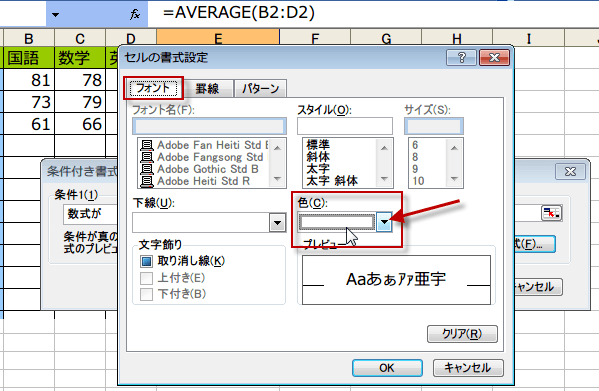
フォントを白にすると、プレビューが見えなくなります。
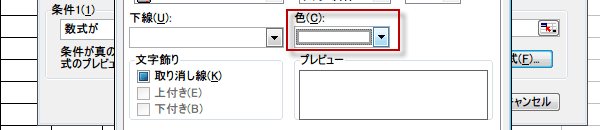
このように、条件付き書式を設定すると、平均がエラー値の場合に、エラー値が 背景と同じ色で表示されるため、見た目ににはエラー値が表示されていないよ うに見えます。
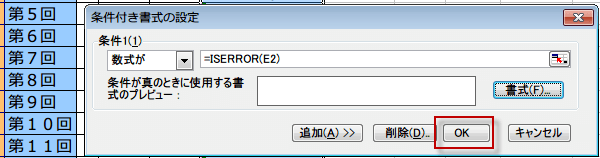
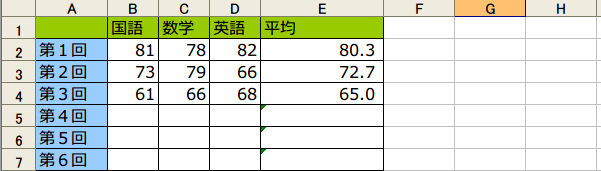
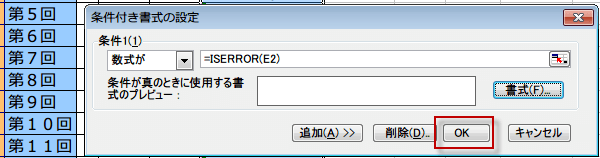
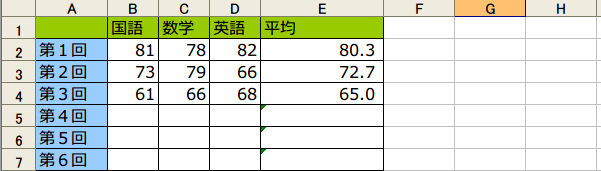
今日の講義は以上です。お疲れ様でした。