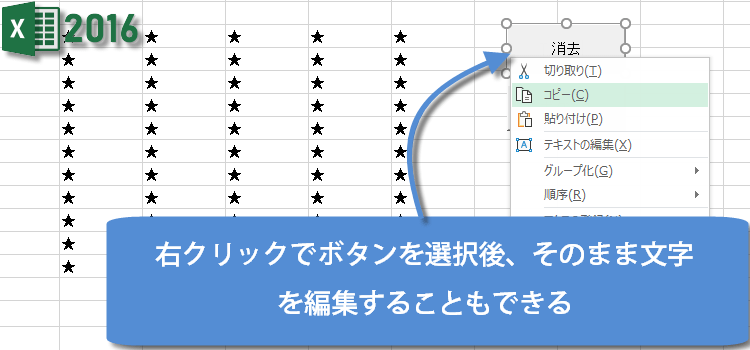特定のマクロ専用の「実行ボタン」を作成
セル上に特定のマクロ専用の「マクロの実行ボタン」を作成する方法を紹介します。
エクセルのシート上にボタン マクロ講座9回 その2
マクロ実行ボタンをセルの上に作ろう
マクロを実行するとき、マクロボタンから、マクロを表示して実行したりできますが、いくつもマクロがある場合、選択しなければなりません。
ショートカットキーも設定できますが、マクロが増えると、どれがどれだったのか混乱しそうになります。
今回は、そんなわずらわしさを解消するために、セル上に特定のマクロ専用の「マクロの実行ボタン」を作成したいと思います。
目的のマクロを一発で実行できるようになるので便利ですよ。
さあ、さっそく操作をしていきます。
上のマクロ講座9回その1で作った罫線も消去するマクロを使います。
(サンプルファイルは、こちらから マクロ講座9回サンプルデータ)
Excelにマクロ実行ボタンを作る
エクセルのシートにマクロ実行ボタンを作るには、
開発タブのコント口ールグループにある挿入ボタンをクリックします。
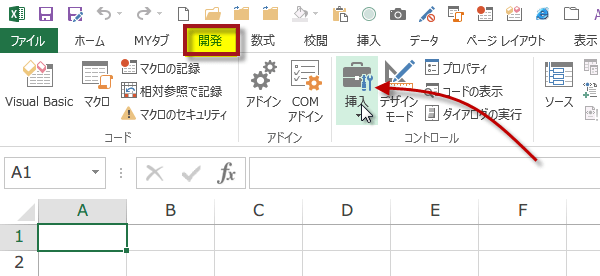
開発タブのコント口ールグループにある挿入ボタンをクリックします。
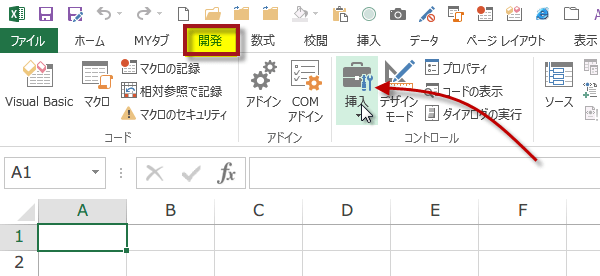
ボタン(フォームコントロール)をクリックします。
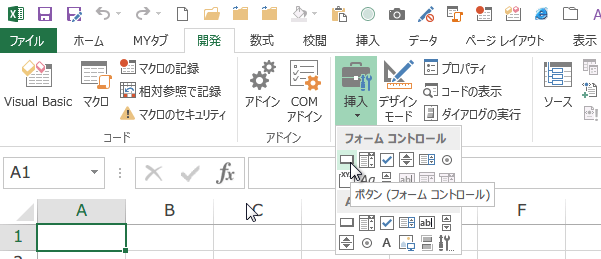
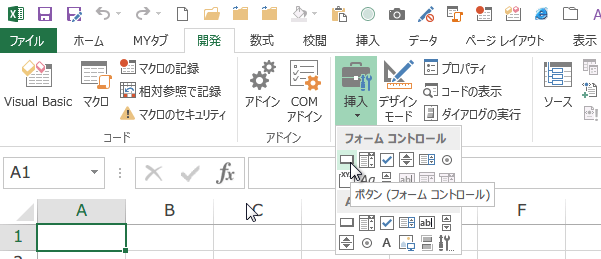
次に、ワークシート上のの好きなところにマクロボタンを作成するので、範囲をドラックします。
ドラッグしたサイズで、ボタンが作成されます。
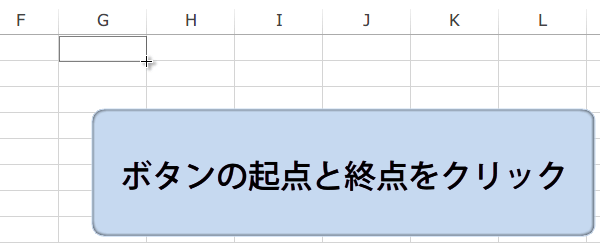
ドラッグしたサイズで、ボタンが作成されます。
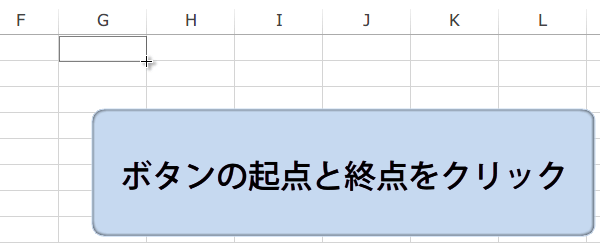
ボタンの範囲をクリックすると、マクロを登録するダイアログボックスが表示されますので、
前回作成した消去するマクロを選びます。
「OK」ボタンを押すと、消去するマクロボタンの完成です。
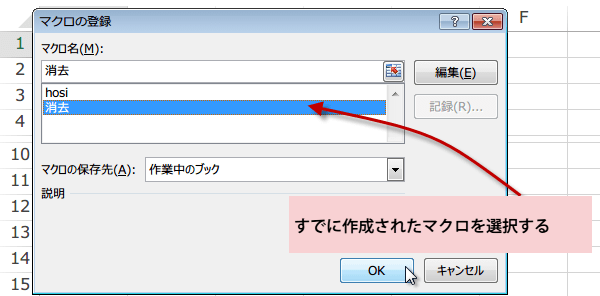
「OK」ボタンを押すと、消去するマクロボタンの完成です。
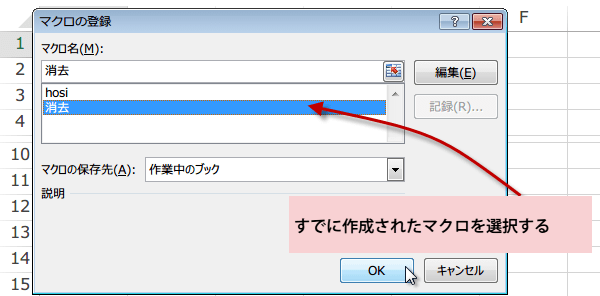
マクロボタンはまだ選択状態になっていますから、そのまま範囲を調整したりできます。
他のセルをクリックすると選択状態は解除されます。
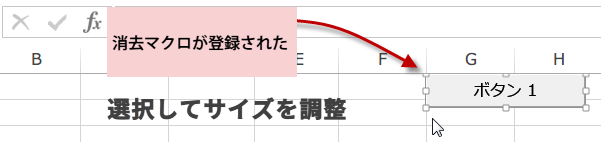
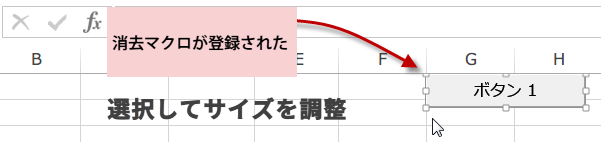
もう一つ★を入力するマクロボタンも作成してマクロを登録しました。このようにすると,自分が作成したり自動記録でできたマクロをワークシート上にボタンで登録することにより,それ以降簡単に操作することができます。
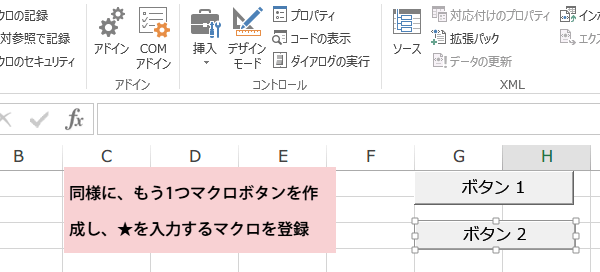
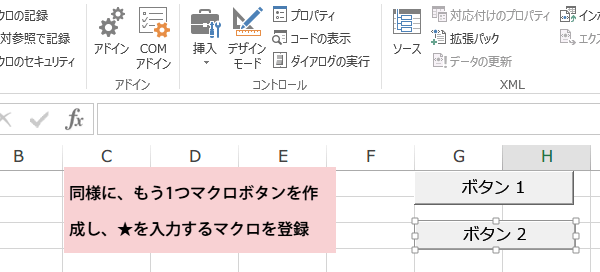
2013でボタンを選択するには、右クリックから選択します。表示されたメニューから
テキストの編集を選択して、マクロボタンに表示される名前を変更できます。
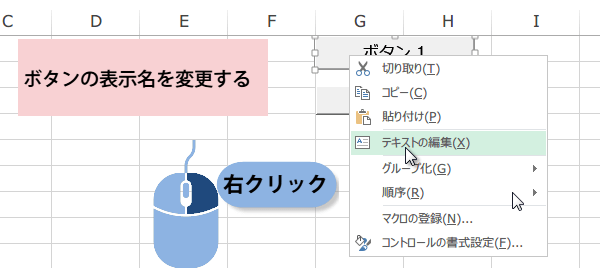
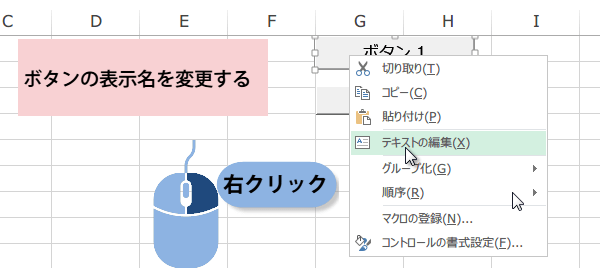
2016では、ボタンを選択するには、2013と同様に、右クリックから選択します。メニューから
テキストの編集を選択して、マクロボタンに表示される名前を変更できます。また選択状態であれば、そのまま文字列の編集ができます。
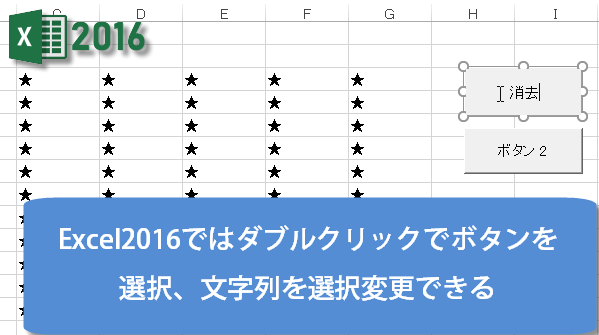
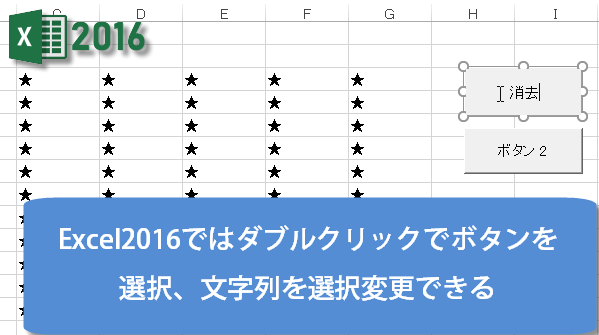
ボタンをクリックすると、登録したマクロが実行されます。
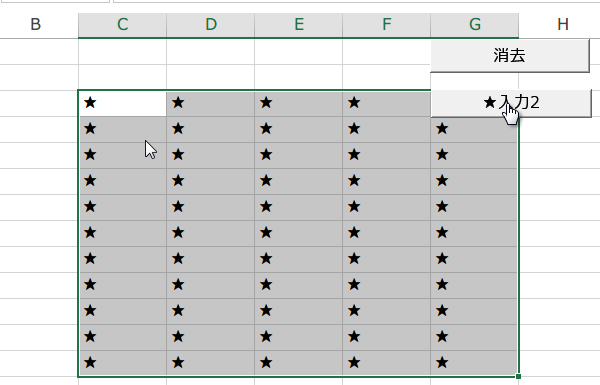
今日の講義は以上です。お疲れ様でした。
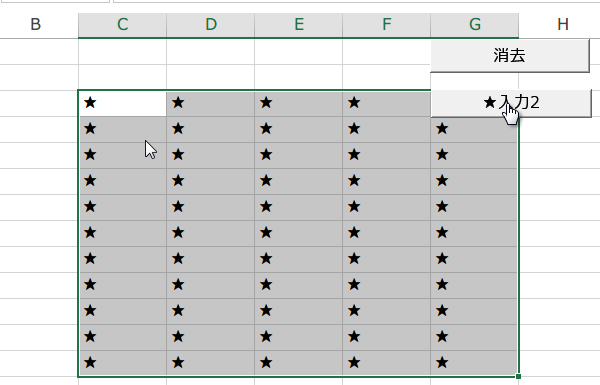
今日の講義は以上です。お疲れ様でした。