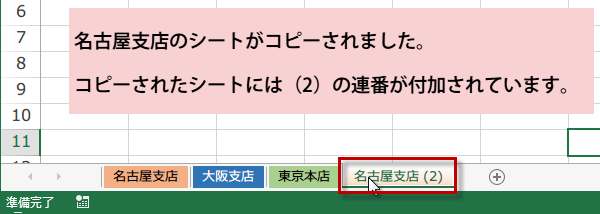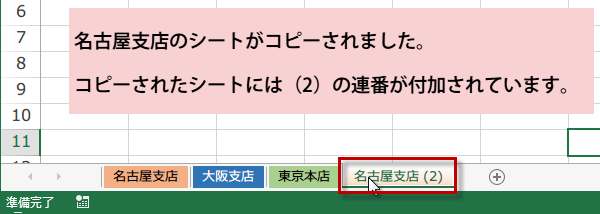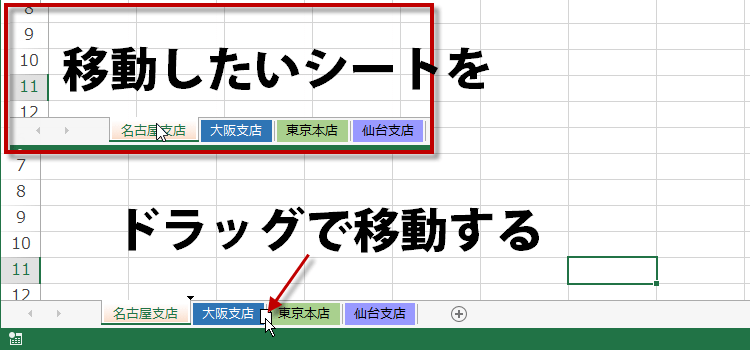シートの移動・コピー
エクセルでは、シートを追加する以外に、移動して表示順序を入れ替えたり、シートをコピーして利用することができます。
シートの移動とコピー Excel2013で解説
Excelシートの移動とコピー
Excel 2013では標準設定では新規作成したブックには1枚のワークシートが用意されています。
Excel2010までは3枚でしたので、複数シートを使う場合には、これでは足りないということもありますね。
追加シートを挿入したり、コピーしたり移動したりする方法を紹介します。
Excelバージョン:
新しいシートを挿入する
はじめに、Excel 2013でシートを挿入する方法を紹介します。
シートを追加したい時には、シート見出しの右にある新しいシートをクリックします。
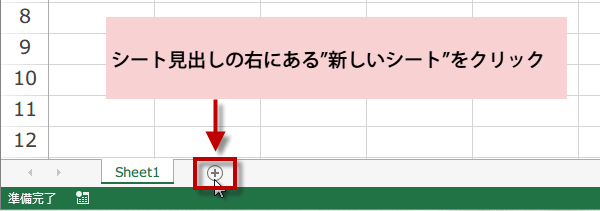
シートを追加したい時には、シート見出しの右にある新しいシートをクリックします。
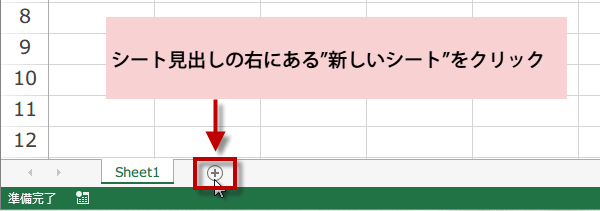
この◯に中にプラス+のボタンをクリックすると現在のシートの後ろに新しいシート追加されます
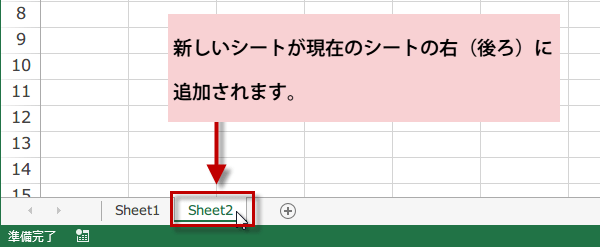
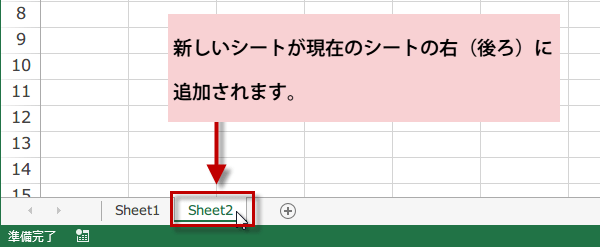
または、またはホームタブの挿入ボタンから、シートの挿入をクリックすると現在選択されているシートの前に
新しいシートが追加されます。
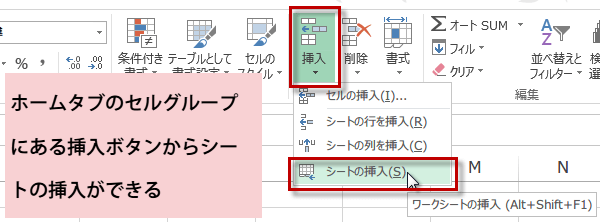
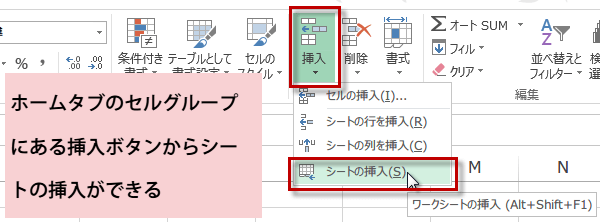
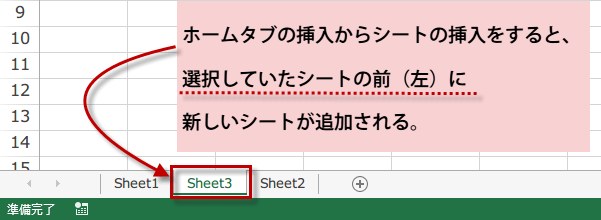
シートを他のブックに移動・コピーする
シートをほかのBookにコピーしたいときは対象となるブックを開いてから操作します。移動したいシートの見出しタブで右クリックして、移動またはコピーをクリックします
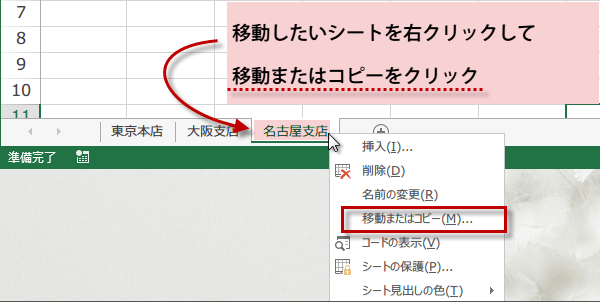
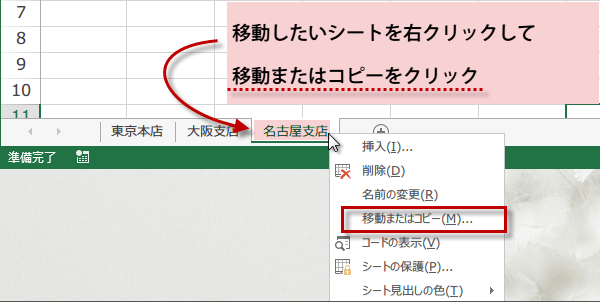
ここでは新規のBookに名古屋支店のシートを移動させることにします。
移動先ブック名で、新しいブックを選択するとExcelが新しいブックを作成し、そこに移動することができます。
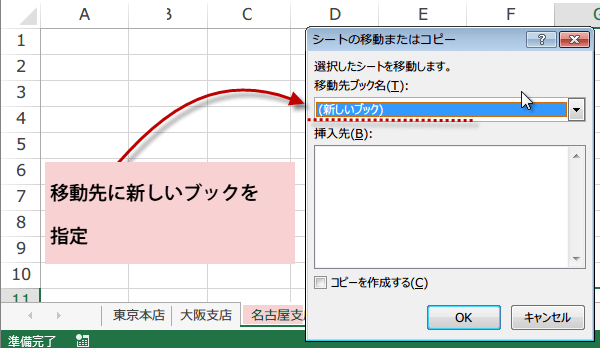
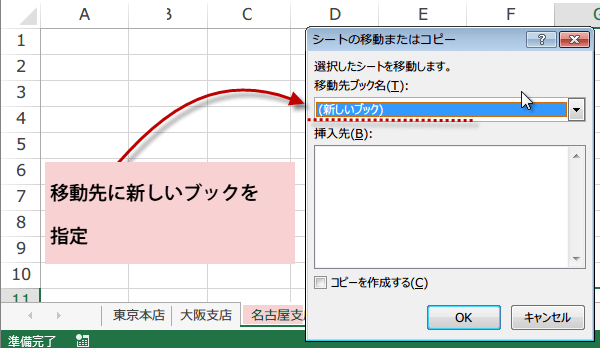
また、コピーを作成するにチェックを入れると、元のブックにはコピー元シートが残り、コピーが新しいブックに作成されます。
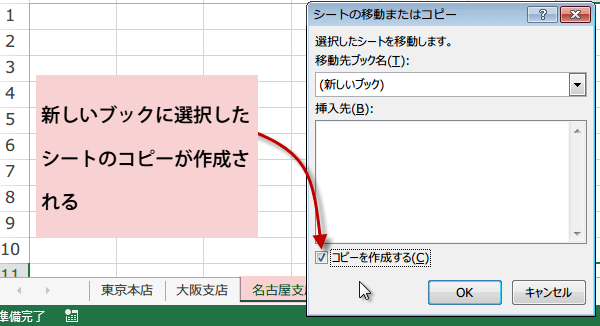
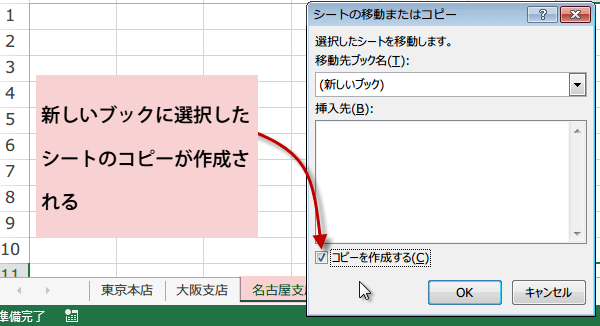
OKをクリックすると、新規ブックにシートがコピーされました。
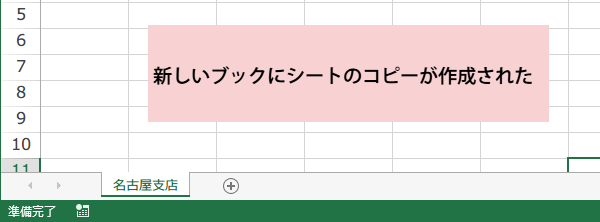
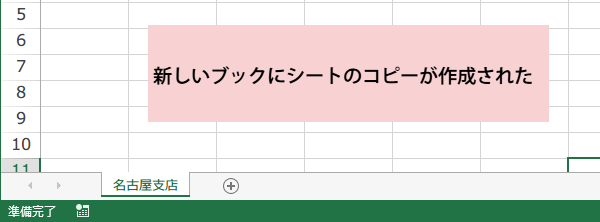
同じブック内でシートの移動やコピーする
同じブック内でシートを移動するには、シート見出しをドラッグします。移動先に三角▼のマークが表示されるので
それを目安に移動場所を決めます。
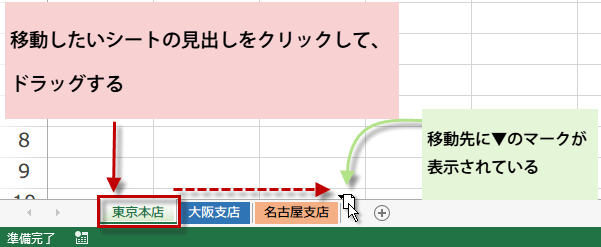
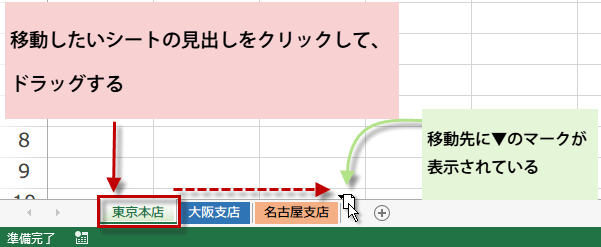
一番後ろに▼が来たので、ドラッグを離すと、東京本店のシートが一番後ろに移動されます。
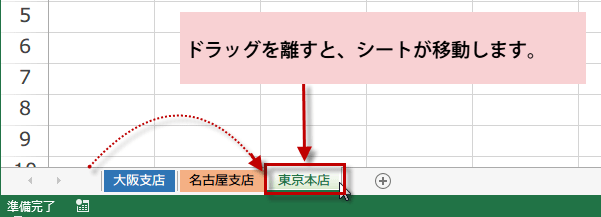
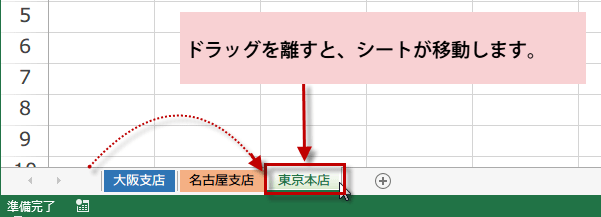
コピーする
今度はコピーです。コントロールキーを押しながら見出しタブクリックし、挿入したいところまでドラッグして
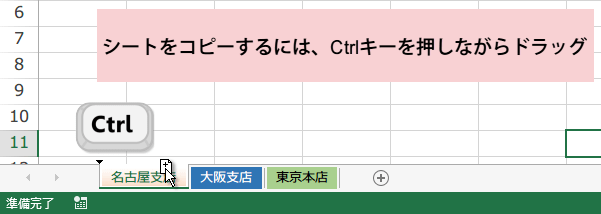
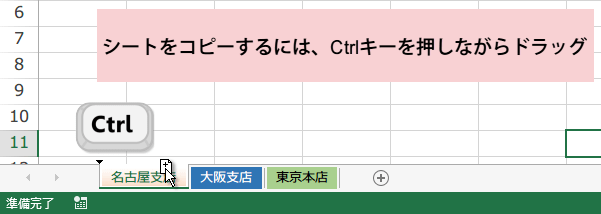
ドラッグを離すと、そこにコピーが作成されます。