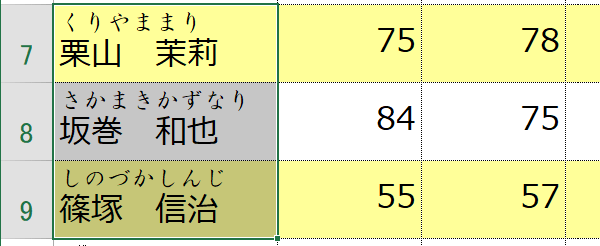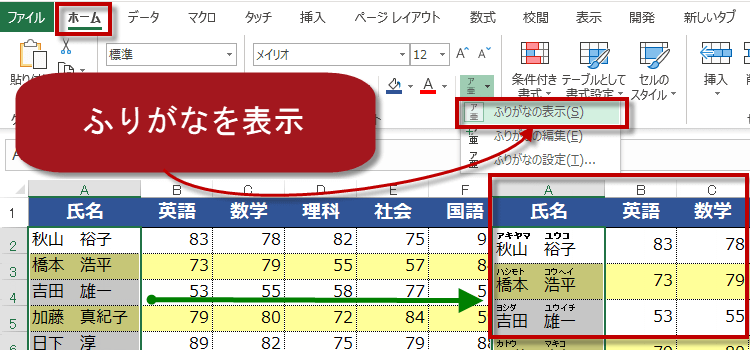Excelでふりがなを表示
ふりがなを表示する Excel2016,2013中級技 5回
ふりがなを表示するには
Excelは、ユーザーがセルに入力した時の読みを記憶しています。
記憶しているということは、それをフリガナとして表示することができるということなのです。
Excelバージョン:
文字列にふりがなを表示する
人名や地名など、難しい漢字にはふりがなを付けておくと便利です。
漢字を入力したときに、そのふりがな(読みがな)を自動的に表示させるには以下の手順で行います。
(1)Excel2016でふりがなを表示するには、リボンの「ホーム」タブをクリックし、「フォント」グループにある「ふりがなの表示/非表示」をクリックしてください。
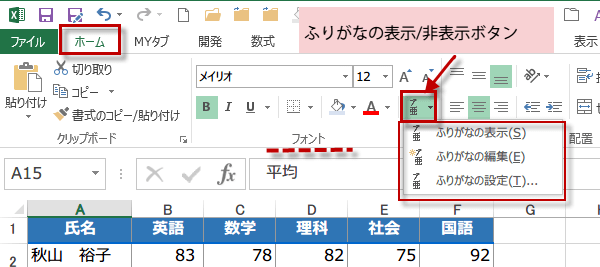
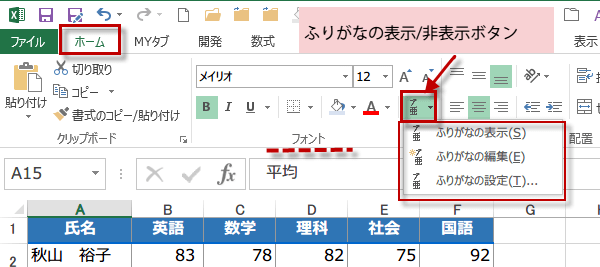
(2)ふりがな付きで表示されるようになります。
ふりがなを表示したくない場合には、もう一度メニューから「書式」→「ふりがな」→「表示/非表示」を選択します。
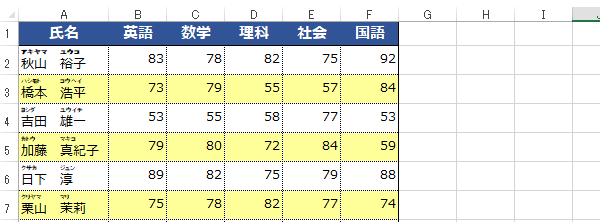
ふりがなを表示したくない場合には、もう一度メニューから「書式」→「ふりがな」→「表示/非表示」を選択します。
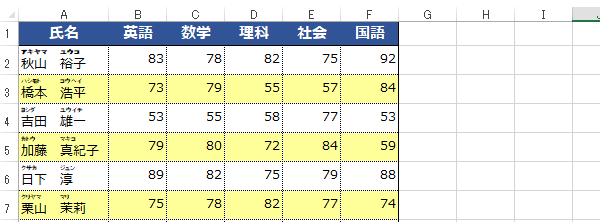
ふりがなを修正するには
(3)このふりがなは、日本語変換で入力したときの読みがなが表示されています。
正しいフリガナでない場合は修正することができます。
(4)たとえば、「A8」セルのフリガナは「サカマキ カズヤ」となっていますが、「カズヤ」ではなく、「カズナリ」だったとします。
正しいふりがなに修正します。
正しいフリガナでない場合は修正することができます。
(4)たとえば、「A8」セルのフリガナは「サカマキ カズヤ」となっていますが、「カズヤ」ではなく、「カズナリ」だったとします。
正しいふりがなに修正します。
(5)修正したいセルをダブルクリックすると、セル内の文字が修正できる状態になります。
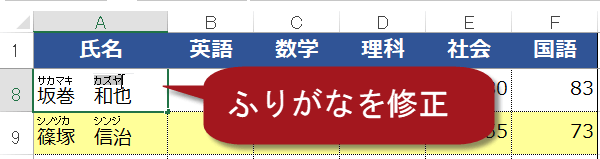
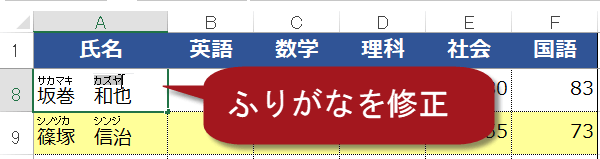
(6)ふりがなの「カズヤ」の部分をドラッグして選択し、正しいふりがな「カズナリ」と入力します。
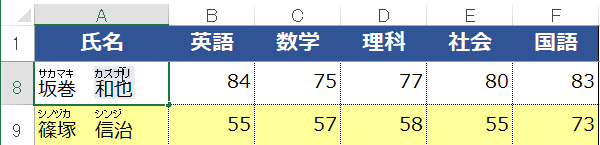
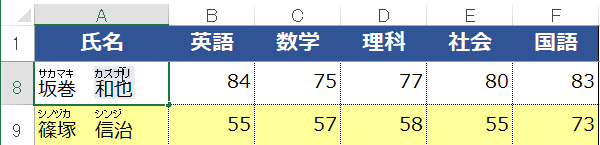
Excel ふりがなのフォントや種類を変更するには
(7)ふりがなの設定を変更して、文字フォントや種類を設定することもできます。
(8)設定を変更したいセルをドラッグで選択して、hホームタブから「フォント」グループにある「ふりがなの表示/非表示」ボタンをクリックして→「ふりがなの設定」を選びます。
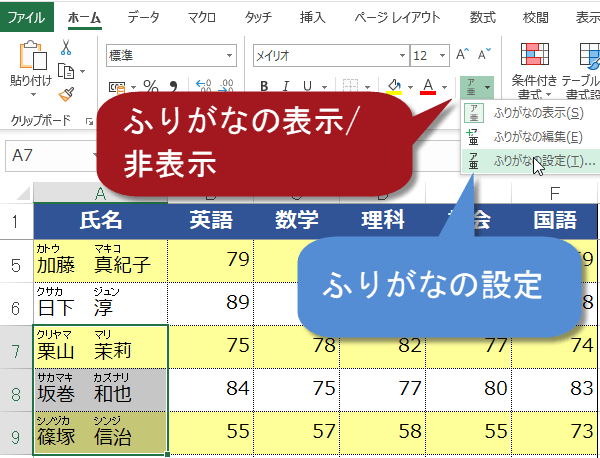
(8)設定を変更したいセルをドラッグで選択して、hホームタブから「フォント」グループにある「ふりがなの表示/非表示」ボタンをクリックして→「ふりがなの設定」を選びます。
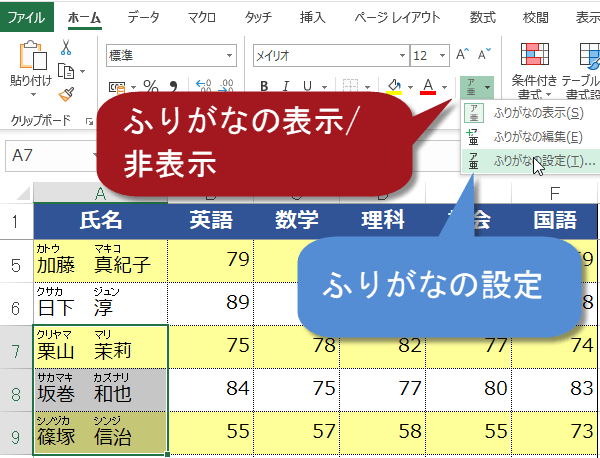
(9)「ふりがなの設定」ダイアログが表示され、ここで任意の書式を設定することができます。
ひらがな、全角カタカナ、半角カタカナから選べます。
配置も左寄せ、中央揃え、均等割り付けなどから設定できます。
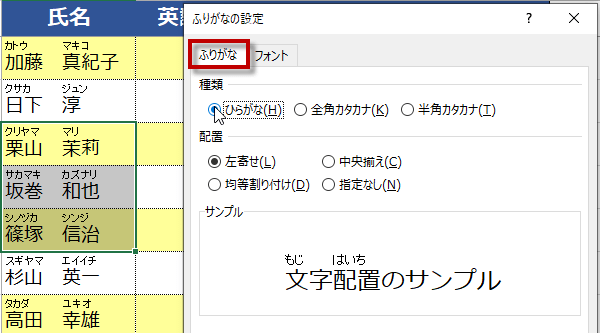
ひらがな、全角カタカナ、半角カタカナから選べます。
配置も左寄せ、中央揃え、均等割り付けなどから設定できます。
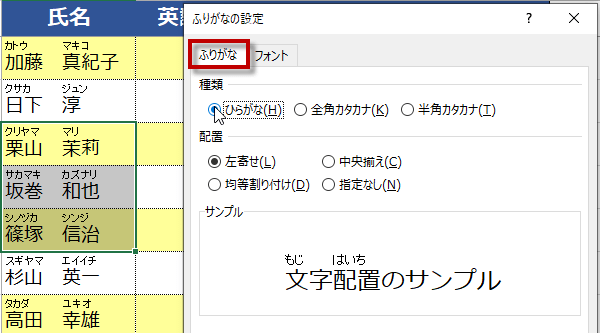
続いて、フォントタブをクリックして、フォント名からフォントの種類を変更し、スタイルとサイズを選びました。
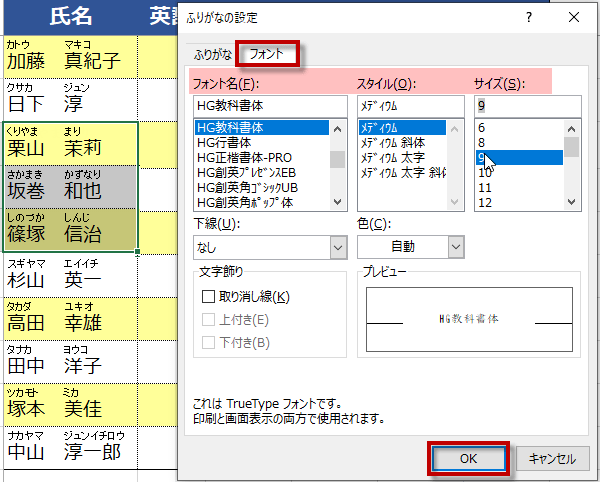
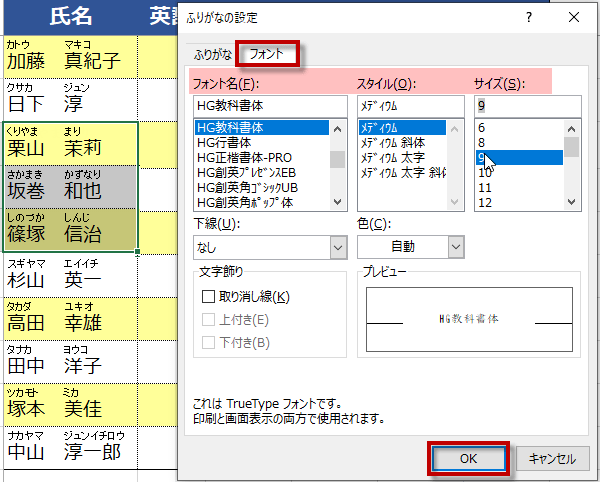
上記例の設定だと、フリガナがこのように変わります。
(小さい文字では、フォントを変更することはあまり無いと思いますが・・・)
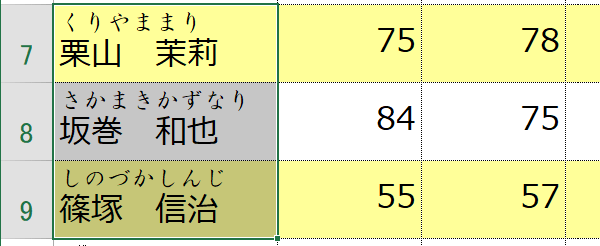
(小さい文字では、フォントを変更することはあまり無いと思いますが・・・)