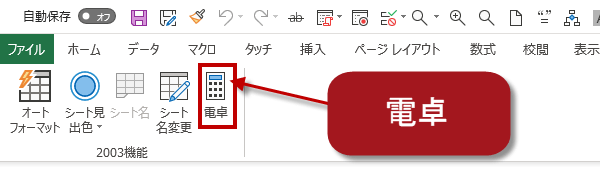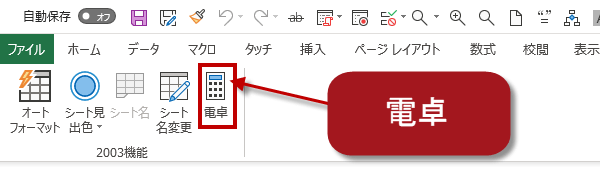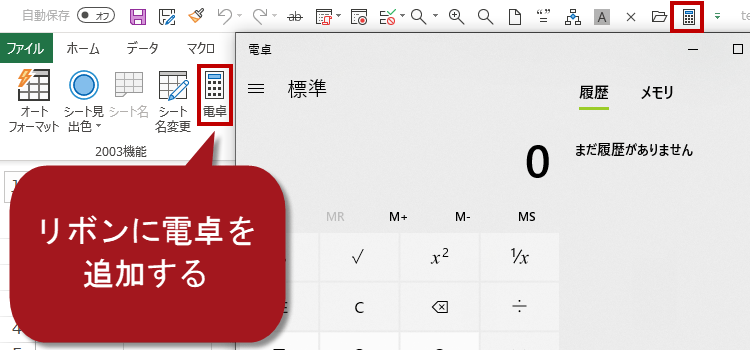リボンやクイックアクセスツールバーに電卓を追加
Excel2016,2013中級技9
クイックアクセスツールバーに電卓を追加する
PCには電卓アプリが用意されていますが、エクセルを使ってる時にもちょっとした計算で電卓をつかうなんてことがあります。
いちいち、電卓を探したり、アクセサリから電卓を起動させるのは、少し手間がかかりますね。
クイックアクセスツールバーやリボンに電卓を追加できることをご存知でしたか?
では、その方法をご紹介しましょう。
Windows10の電卓を利用する
Windows10では、電卓の起動が少し楽になりました。アプリの中ではなく、ウィンドウズメニューのたのグループの中にあります。
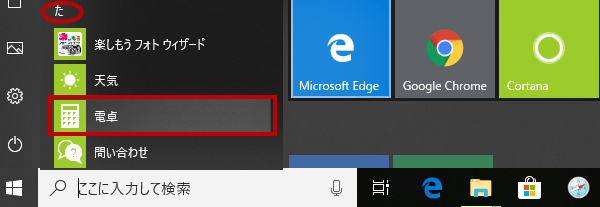
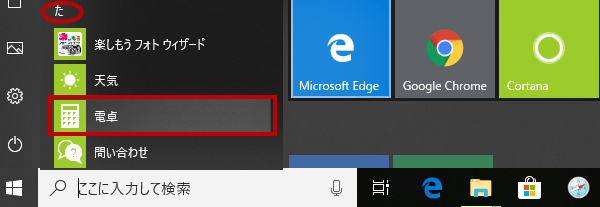
Windows10の電卓は、非常にシンプルですが、表示が大きくとても見やすい電卓です。頻繁に利用する場合は、タイルにしておくと便利です。
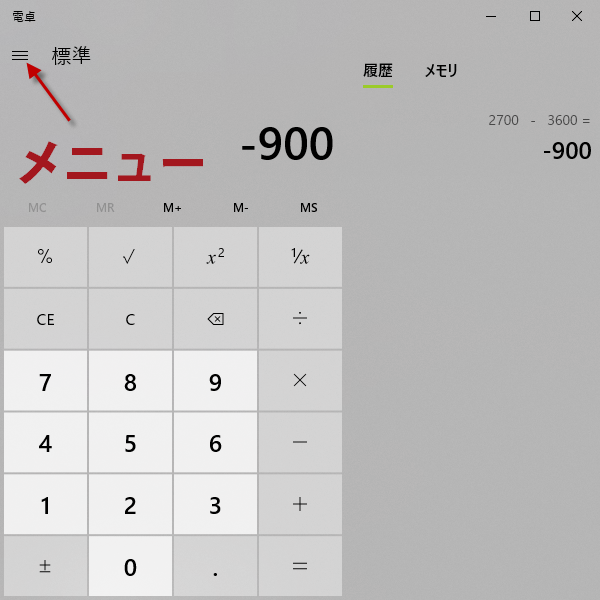
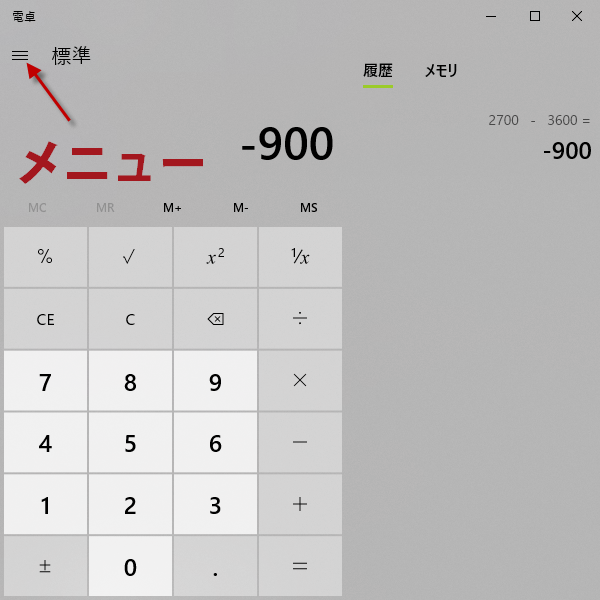
タイルメニューに追加するには、電卓アイコンを右クリックして表示されるメニューから、スタートにピン留めするをクリックしてください。
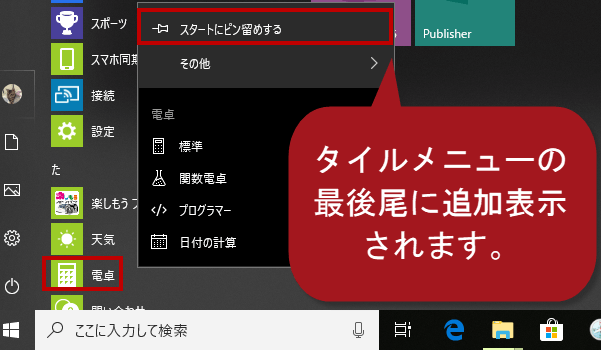
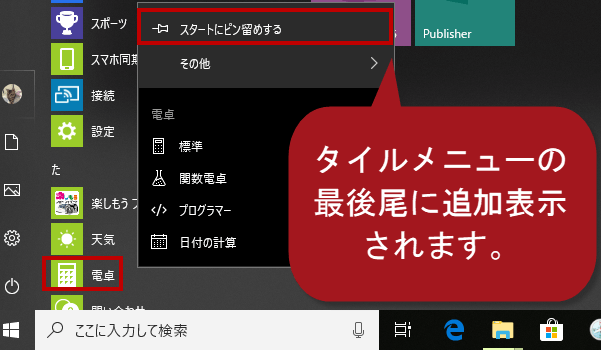
クイックアクセスツールバーやリボンに電卓を追加
エクセルのクイックアクセスツールバーの右端にある[クイックアクセスツールバーのユーザー設定]をクリックします。その他のコマンドをクリックします。
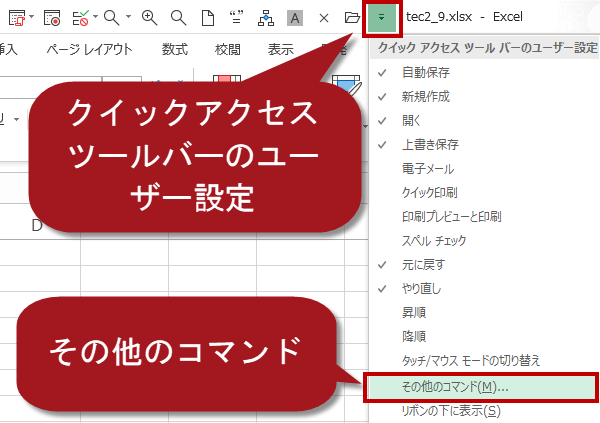
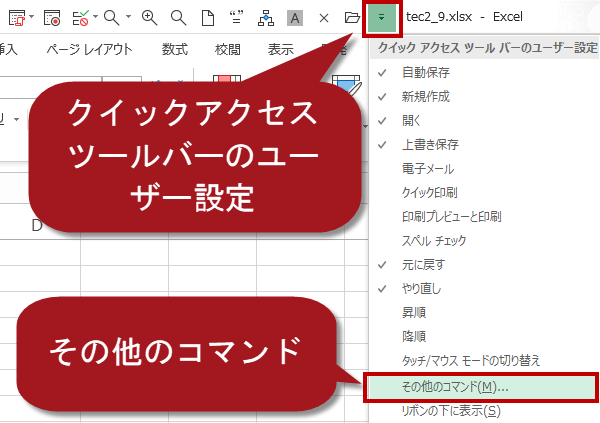
Excelのオプションダイアログボックスのクリックアクセスツールバーのカスタマイズが表示されます。
[コマンドの選択] から[すべてのコマンド] を選択します。下へスクロールして貼り付けコマンド、電子メールの下にある電卓を探してください。見つけたら追加します。
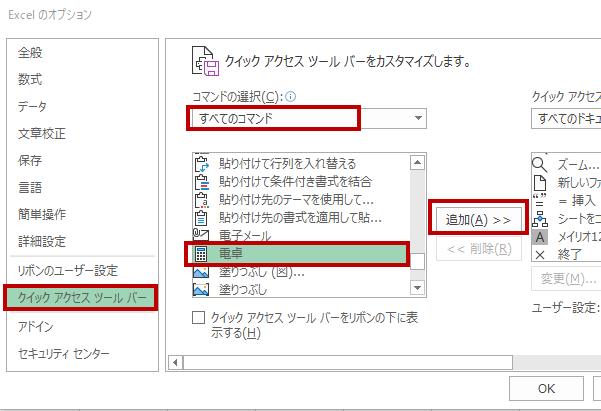
[コマンドの選択] から[すべてのコマンド] を選択します。下へスクロールして貼り付けコマンド、電子メールの下にある電卓を探してください。見つけたら追加します。
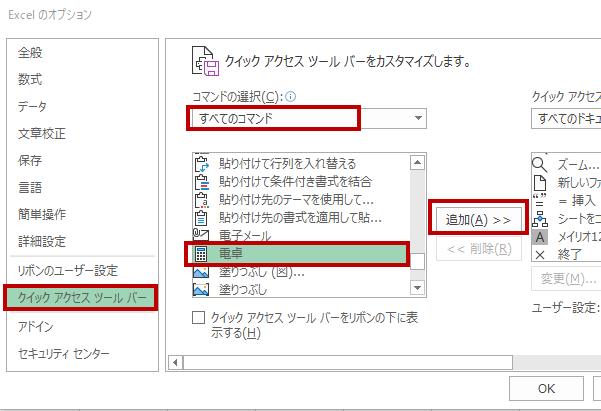
クイックアクセスツールバーに電卓のアイコンが表示されていますので、クリックして電卓を起動させましょう。
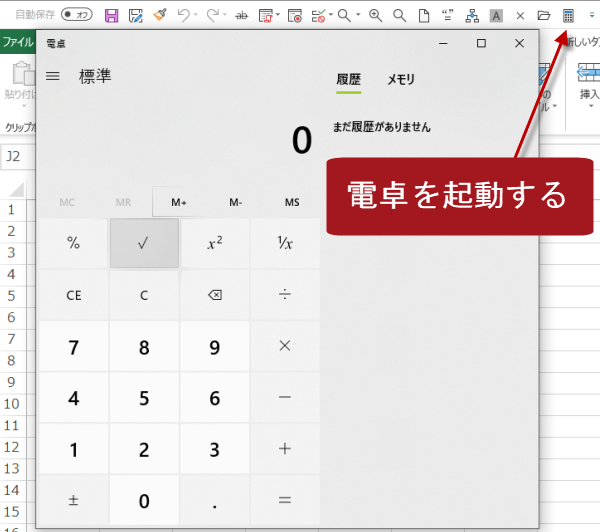
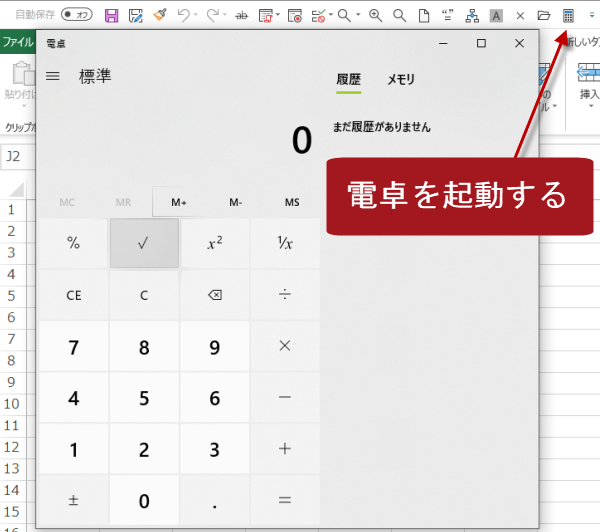
リボンに電卓を追加
Excelのオプションが表示して、[リボンのユーザー設定]を選択します。
[コマンドの選択] から[すべてのコマンド] を選択します。下へスクロールして貼り付けコマンド、電子メールの下にある電卓を探してください。見つけたら追加します。
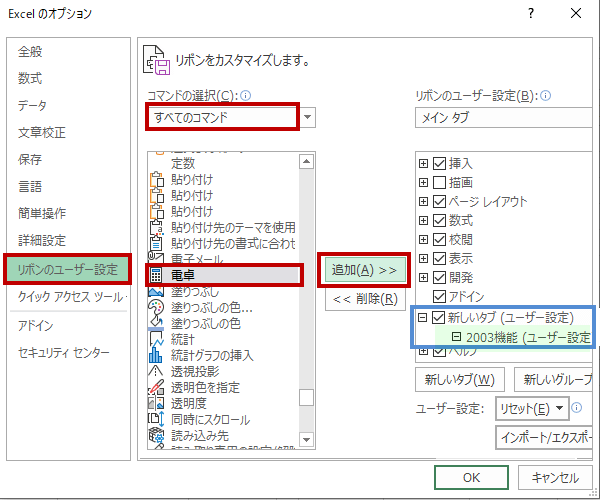
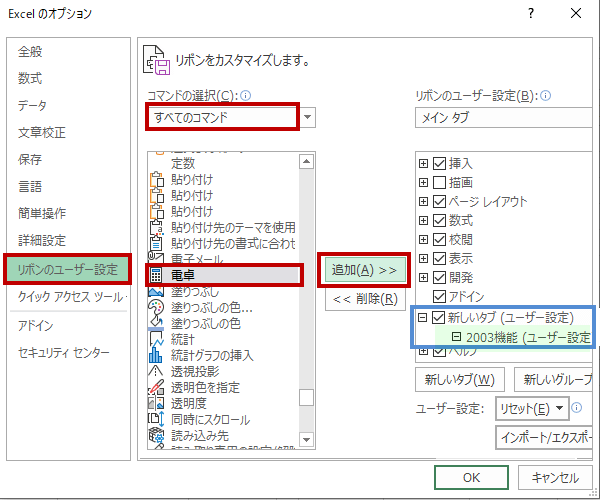
メインタブに新しいタブを作成し、その中に新しいグループを作り電卓を追加します。電卓を既存のタブに追加することはできません。また表示される名前がユーザー設定となっているので、名前の変更ボタンをクリックして、表示名を電卓に変更しましょう。
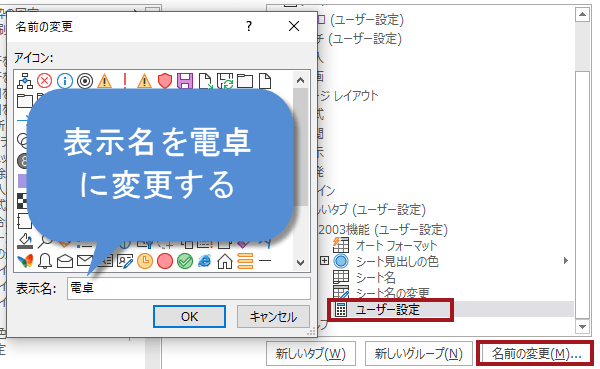
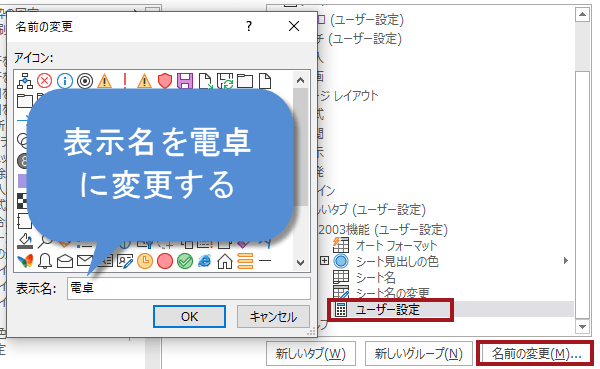
以上でツール バーにボタンが追加されます。このボタンをクリックすれば、簡単に電卓が起動します。