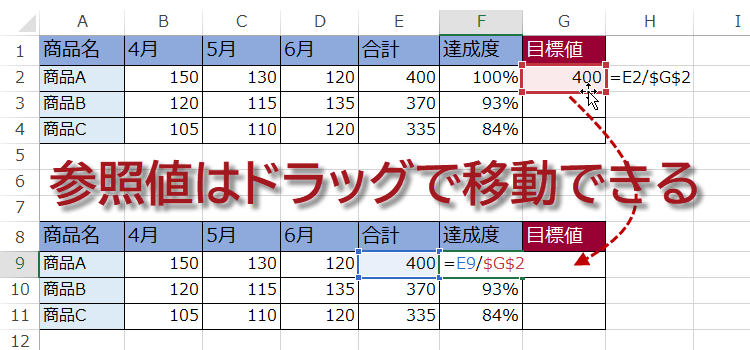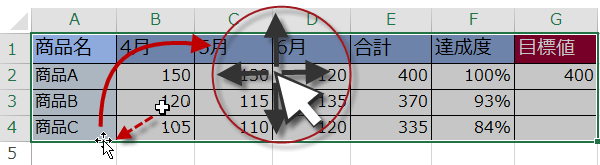参照値をドラッグで移動
Excel2016,2013 技BEST3 1回
参照値はドラッグで移動できる
既存の表をそっくりコピーして、他の場所にも貼り付けて使うなどということは、よくあることですね。
そこで、新たに利用しようといった場合に
「おや、式の参照値が前の絶対参照のままだぞ」ということがおこります。
参照値がコピー元の絶対参照のまま
範囲を選択したあと、セルの枠線にカーソルを近づけ、マウスポインタが白抜きの十字から手裏剣のような矢印に変わったら、Ctrlキーを押します。
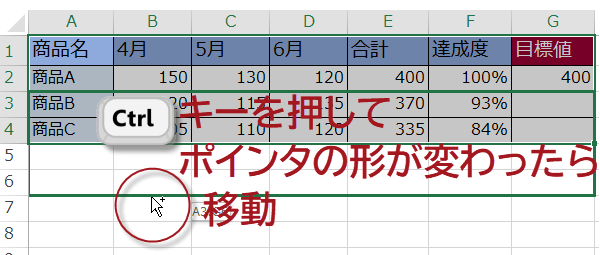
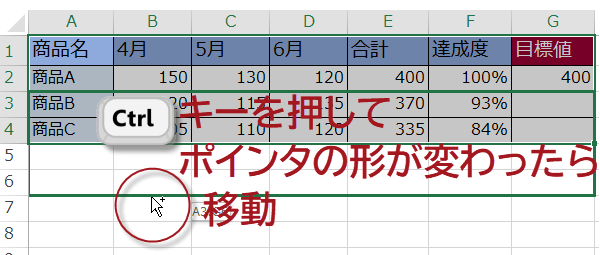
Ctrlキーを押したまま目的のセル位置までドラッグします。
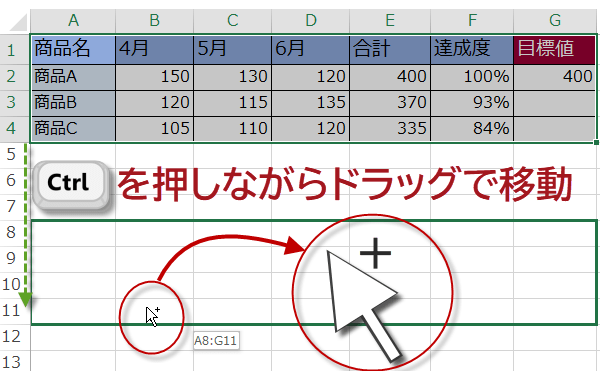
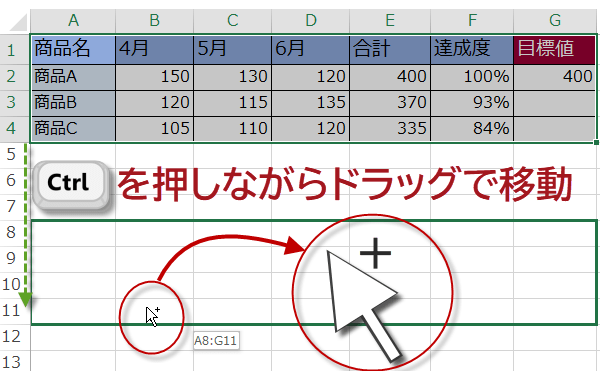
位置に到着したら、マウスボタンを離してから、Ctrlキーを離します。表がコピーされました。
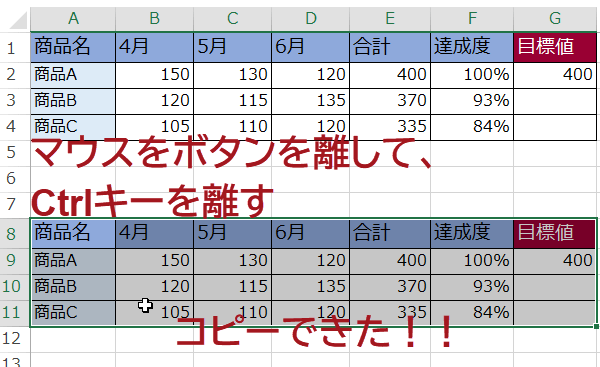
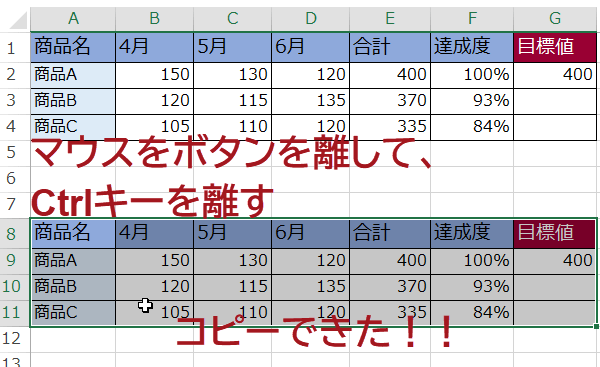
F2セルには、=E2/$G$2 という式が入力されています。
そしてコピーした表の方はデータを再利用するために、目標値を500に変更しました。でも変ですね?達成度が変わりません。
目標値を変えたのに、F9セルの達成度が100%になってます。
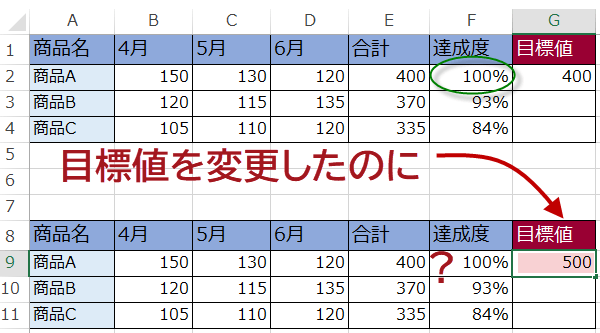
そしてコピーした表の方はデータを再利用するために、目標値を500に変更しました。でも変ですね?達成度が変わりません。
目標値を変えたのに、F9セルの達成度が100%になってます。
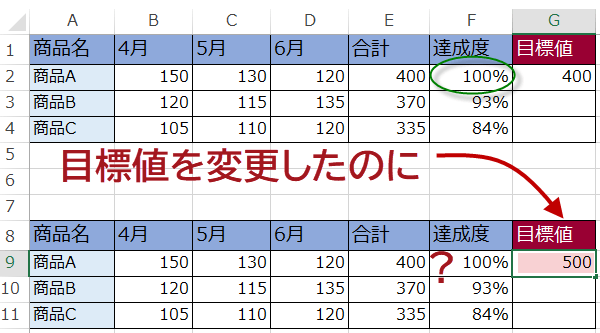
皆さん、すぐに気づきましたね。
目標値が絶対参照になっていたので、コピーした先の式が参照しているのは、コピー元の目標値なのですね。
F9セルには、=E9/$G$2 という式が入っているはずです。
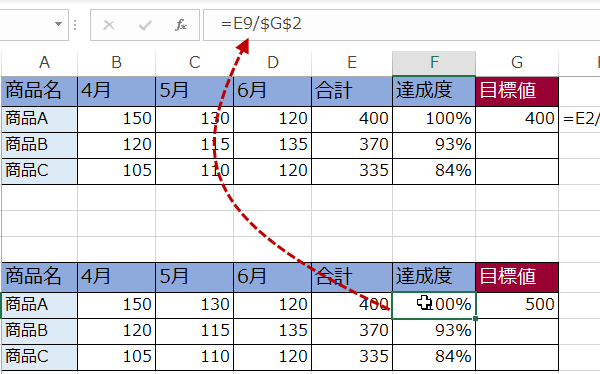
目標値が絶対参照になっていたので、コピーした先の式が参照しているのは、コピー元の目標値なのですね。
F9セルには、=E9/$G$2 という式が入っているはずです。
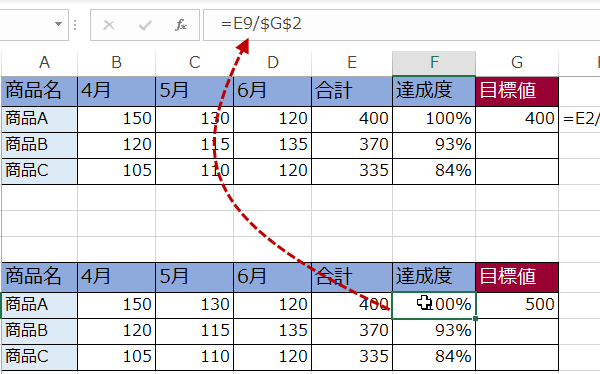
こんな時は、目標値のセルG9に直してやればいいのですが、
簡単に修正するには、ドラッグしてやるのが一番です。
F9セルのなかで、ダブルクリックします。
修正モードになります。
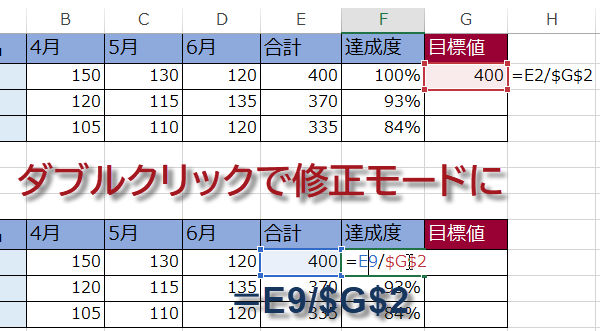
簡単に修正するには、ドラッグしてやるのが一番です。
F9セルのなかで、ダブルクリックします。
修正モードになります。
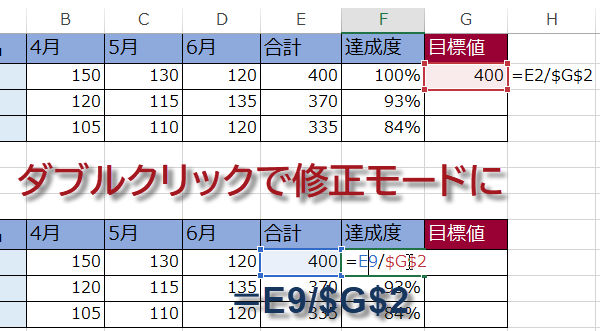
修正モードでは、よく見ると、対応するセルの枠 に色がついています。
次に、
マウスポインタをG2セルのまわりについた色の枠に持って行きます。
マウスポインタの先が手裏剣のような矢印についた形に変化します。
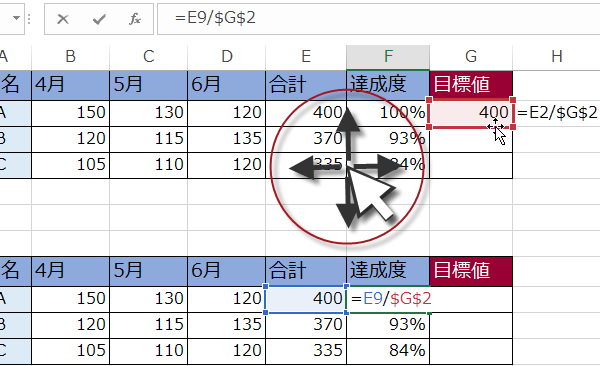
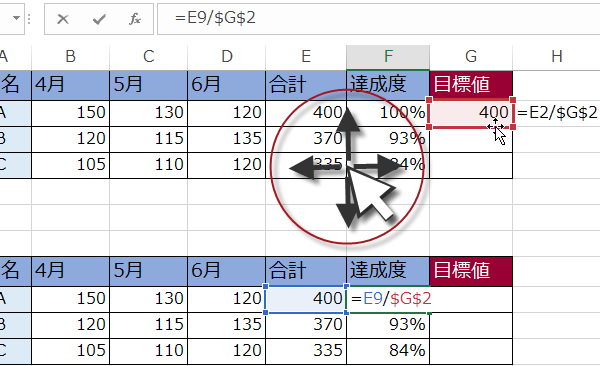
マウスポインタの先が変化したら、その枠をドラッグすると、枠だけ移動します。
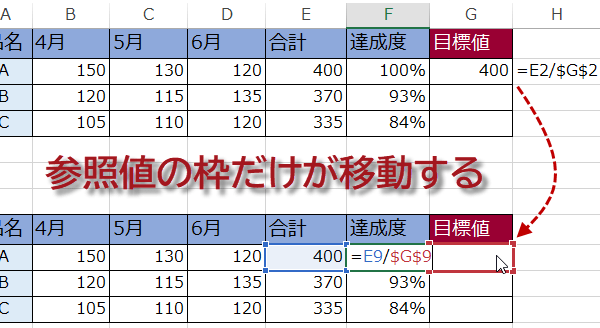
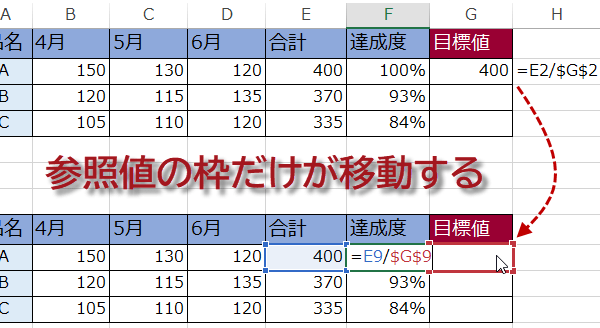
それで参照値の枠を、新しい目標値のセルG9までもって行きます。Enterで確定すると、参照値がG9セルに変更されています。
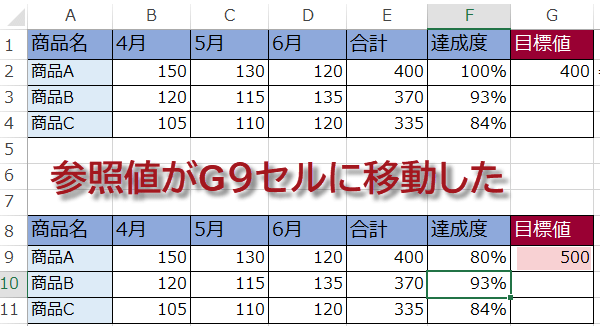
以上で、わざわざ入力しなくても、参照値を変更することが出来ましたね。
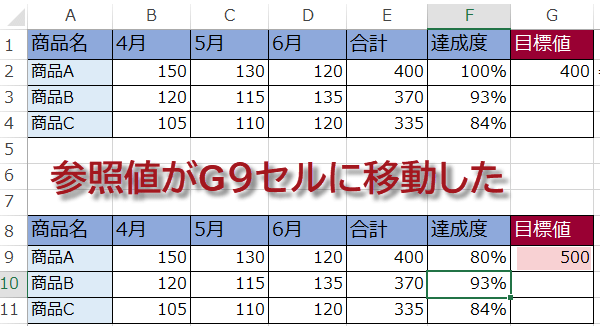
以上で、わざわざ入力しなくても、参照値を変更することが出来ましたね。