エクセルの技が凝縮された名簿 (その1)
EXCEL技BEST 40回
エクセルの技が凝縮された名簿 (その1)
エクセルの技が凝縮された名簿 (その1)~リストや名簿で入力を少なくする工夫この名簿、氏名がいくつも並んでいますが、それぞれ違った表示の仕方を
しています。
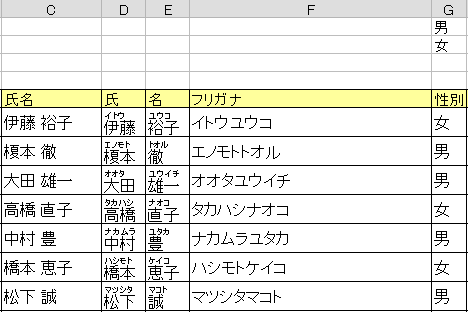
C列は漢字で氏名を、
D列は、上の表では表示されませんが、姓の上にはフリガナがふってあります。
同様に、E列には、名の上にフリガナがふってあるのです。
そして、F列はカタカナのフリガナが表示され、G列は性別です。
ところで、実際に、入力されている列はどこだと思いますか?
D列とE列だけなんですね。
C列、F列には、以下の式が入っているのです。
リストや名簿で入力を少なくする工夫≪操作法
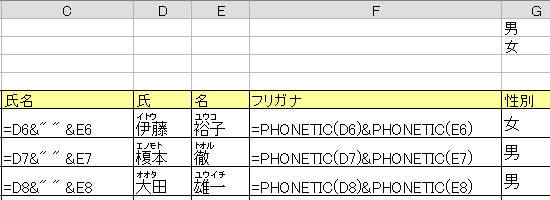
C列、F列には、上記の式が入っているのです。
文字列をつなぐ演算子&を使う
入力は、D列とE列だけ、読みどおりに入力することで、C列とF列の入力も
完了しています。
氏名欄の式は、
=D6&" " &E6
文字列をつなげる演算子&を使っていますが、間に半角スペースを入れています。
スペースは好みで全角スペースでも良いでしょう。
完了しています。
氏名欄の式は、
=D6&" " &E6
文字列をつなげる演算子&を使っていますが、間に半角スペースを入れています。
スペースは好みで全角スペースでも良いでしょう。
PHONETIC関数でフリガナを振る
フリガナの欄には、次のような式が入っています。
=PHONETIC(D6)&PHONETIC(E6)
"PHONETIC"という関数は、入力された日本語のフリガナを返す関数です。
PHONETIC関数は、漢字の読みを自動で判断してくれる関数ではなく、ユーザーが入力した読みを覚えていてそれを返してきます。
だから、入力の効率を上げるために、別の読みで入力すると、そのとおりのフリガナになってしまいます。気をつけてくださいね。
D列、E列は、それぞれ漢字にフリガナが振ってあるのです。
こちらは、関数ではなく、エクセルの書式を利用したものです。
=PHONETIC(D6)&PHONETIC(E6)
"PHONETIC"という関数は、入力された日本語のフリガナを返す関数です。
PHONETIC関数は、漢字の読みを自動で判断してくれる関数ではなく、ユーザーが入力した読みを覚えていてそれを返してきます。
だから、入力の効率を上げるために、別の読みで入力すると、そのとおりのフリガナになってしまいます。気をつけてくださいね。
D列、E列は、それぞれ漢字にフリガナが振ってあるのです。
こちらは、関数ではなく、エクセルの書式を利用したものです。
漢字にフリガナ
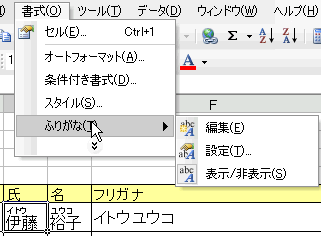 【利用方法】
【利用方法】メニューの [書式]を選択し、[フリガナ]とたどり、[表示/非表示]をクリック。
[フリガナ]には、[編集]、[設定]、[表示/非表示]のメニューがあり、
[編集]:フリガナの修正
[設定]:フリガナのフォントや配置の設定
[表示/非表示]:フリガナの表示・非表示の切り替え
ができます。
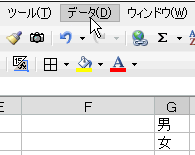 G列の性別は、入力規制です。
G列の性別は、入力規制です。あらかじめ、選択肢となる値を入力しておきます。
 そして、セルG6を選択して、[データ]-[入力規則]を選択します。
そして、セルG6を選択して、[データ]-[入力規則]を選択します。データの入力規則ダイアログが、開きます。
ここで、選択したセル [G6]に対しての、入力規則の設定ができます。
[入力の種類(A)]のプルダウンから、「リスト」を選択します。
次に、
[元の値(S)]に、
=$G$1:$G$2
を入力し、 [OK]をクリックします。
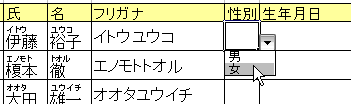 以上で、入力規則の設定は、
以上で、入力規則の設定は、完了です。
「男」「女」以外の入力を排除することができます。