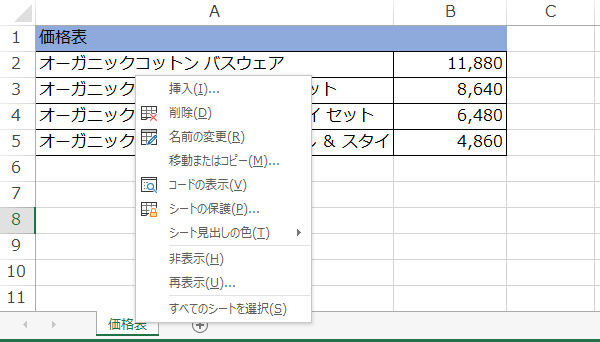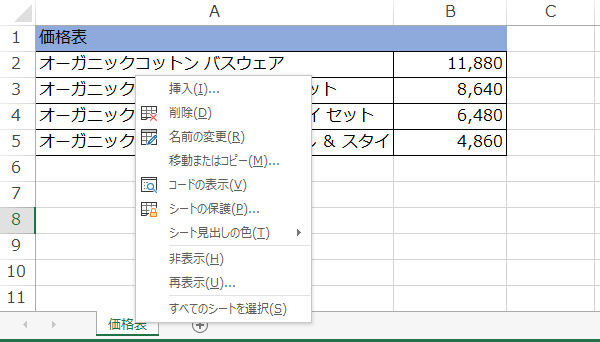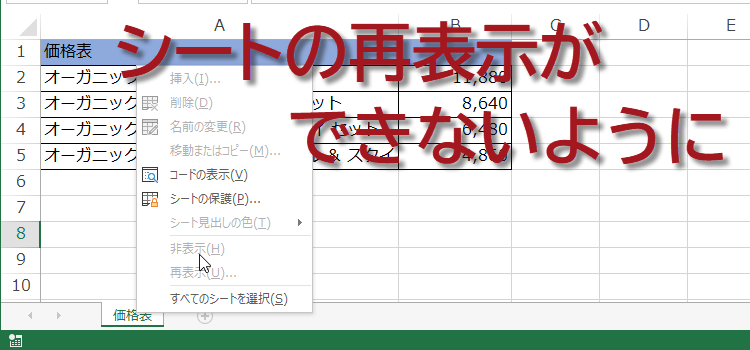非表示にしたシートを再表示されないようにする
『ブックの保護』を使ってシート構成を保護
EXCEL技BEST 6回
非表示にしたシートを再表示されないようにする
前回は、人には見せたくないシートを非表示にしたり非表示を解除にする方法を紹介しました。
シートを非表示にすることを知らない人には、100%有効です。
しかし・・・
シートを再び表示させる
ということを知っている人には、無防備となります。
そこで、
他人がシートを操作できないようにする必要があります。
他の人がシートを再表示できないようにするには、
『ブックの保護』を使ってシート構成を保護します。
ブックの構成を保護
ブックの保護は、通常は、ワークシートがまちがって削除されないようにするという、目的で利用されることが多いようです。
複数の人が閲覧可能な場合に、秘密のシートを守ることもできるのです。
ブックの構成を保護
『ブックの保護』コマンドを使って前回利用した、価格表と原価表の2つのシートがあるブックのシート構成を保護することにします。
原価表を非表示にします。
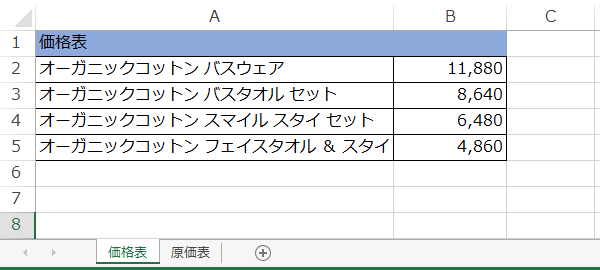
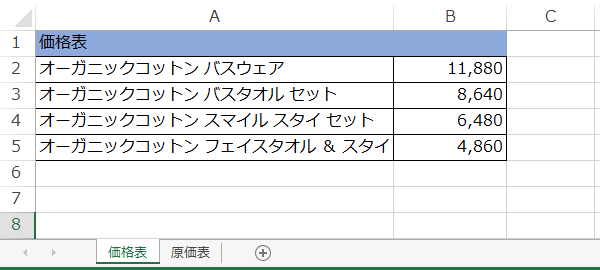
原価表を非表示にした状態です。
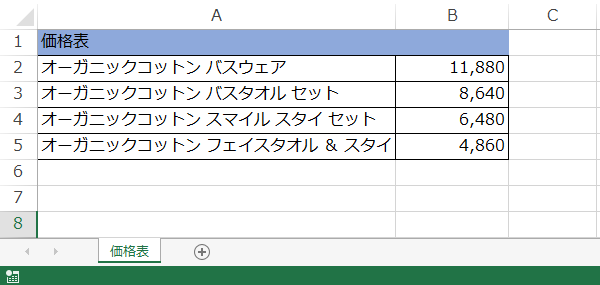
※ブックの保護を行う前は、シート見出しを右クリックすると、右クリックメニューにワークシートを操作するコマンドが表示されます。
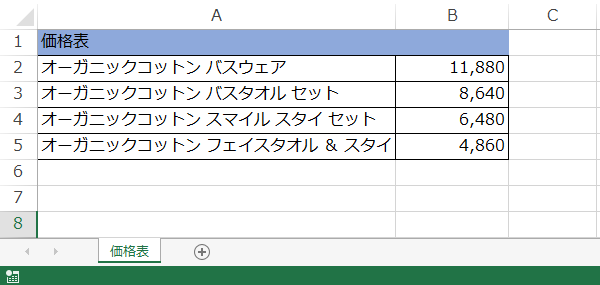
※ブックの保護を行う前は、シート見出しを右クリックすると、右クリックメニューにワークシートを操作するコマンドが表示されます。
(1)ファイルタブをクリックしてバックステージビューを表示します。情報から、『ブックの保護』クリック。
、続いて『ブック構成の保護』を選びます。
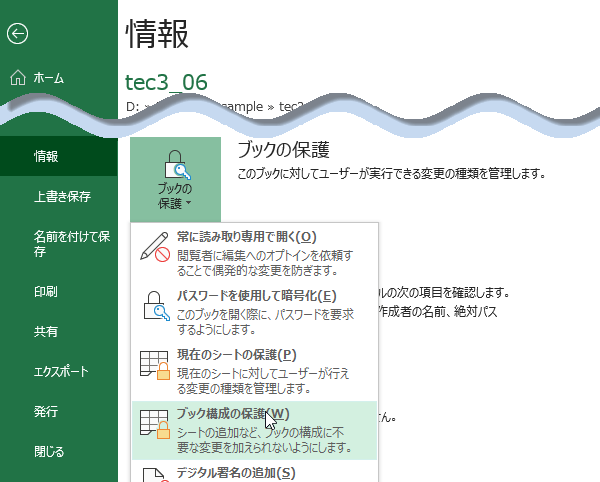
、続いて『ブック構成の保護』を選びます。
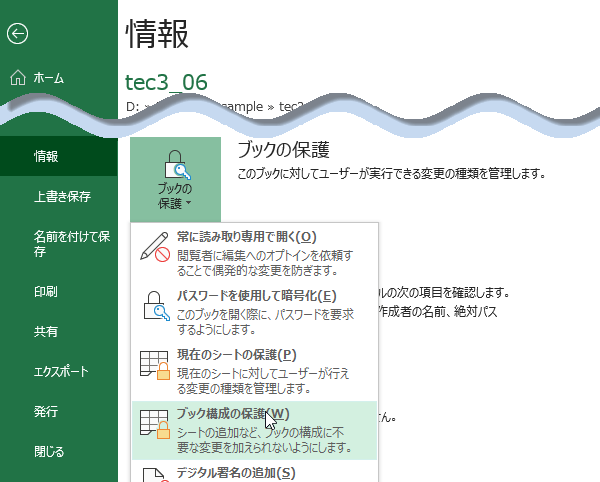
(2)すると、『シート構成とウィンドウの保護』ダイアログボックスが開きます。
『シート構成』チェックボックスにチェックを入れ、パスワードを設定します。 『OK』をクリックします。パスワードを設定することで、 パスワードを知らない人がブックの保護を 削除できないようなります。
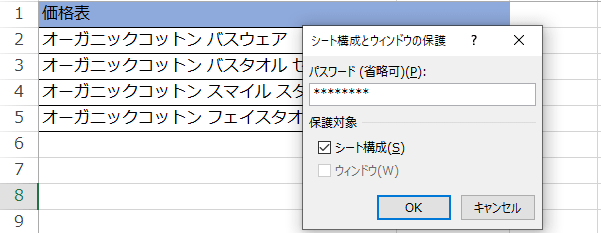
『シート構成』チェックボックスにチェックを入れ、パスワードを設定します。 『OK』をクリックします。パスワードを設定することで、 パスワードを知らない人がブックの保護を 削除できないようなります。
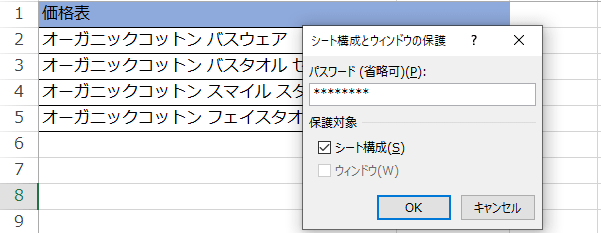
(3)『パスワードの確認』ダイアログボックスが開きますから、
もう一度同じパスワードを入力し、『OK』をクリックします。
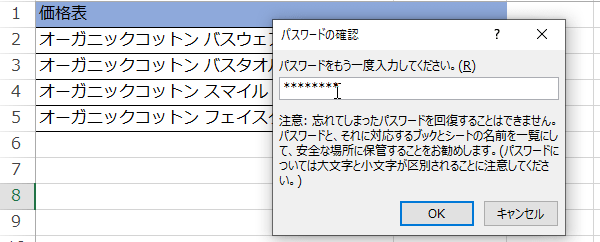
もう一度同じパスワードを入力し、『OK』をクリックします。
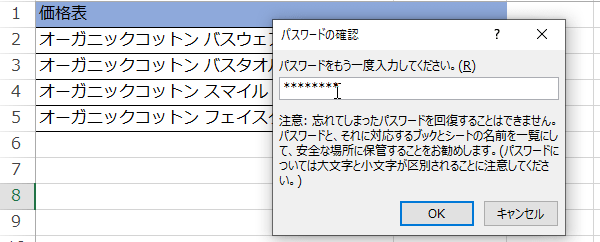
(4)以上で、ブックが保護され、シートの挿入・削除・名前の変更・移動・コピーができなくなりました。
ほんとうに保護されたか確認します。
(1)シート見出しを右クリックすると、右クリックメニューのシート構成に関するコマンドは薄いグレーで表示され、選択できなくなっています。
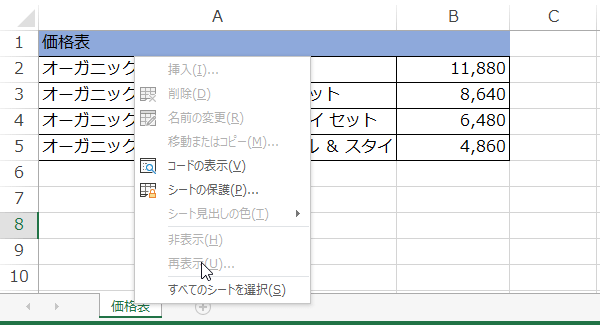
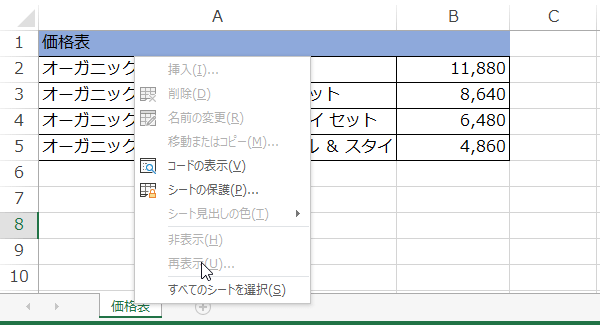
今回は、他の人がシートを再表示できないように、『ブックの保護』を使ってシート構成を保護しました。
ブックの保護を解除する場合
ブックの保護を解除する場合は、保護した時と同様に、ファイルタブをクリックしてバックステージビューを表示します。情報から、『ブックの保護』クリック。
続いて『ブック構成の保護』を選びます。
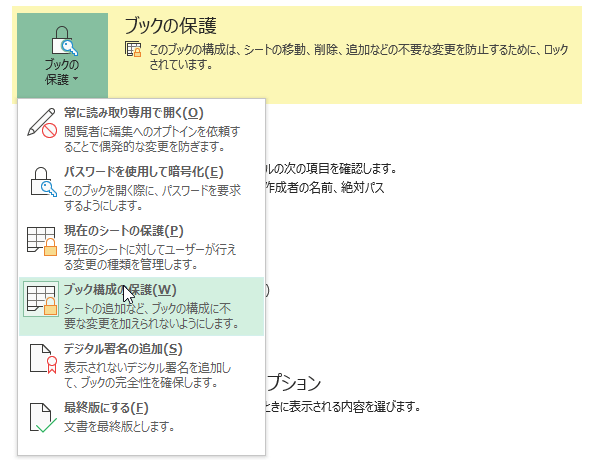
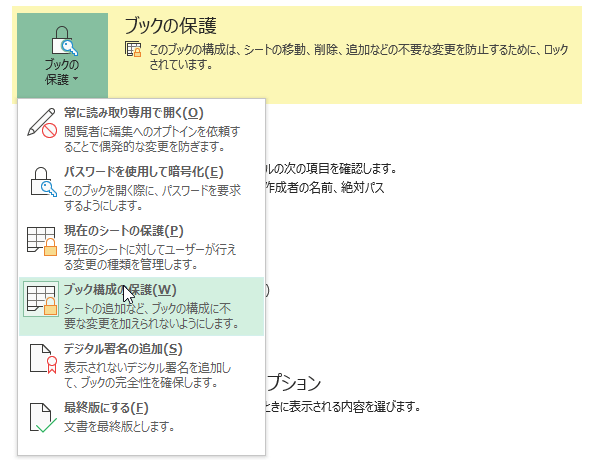
『ブック保護の解除』ダイアログボックスが開くのでパスワードを入力して『OK』ボタンをクリックします。、
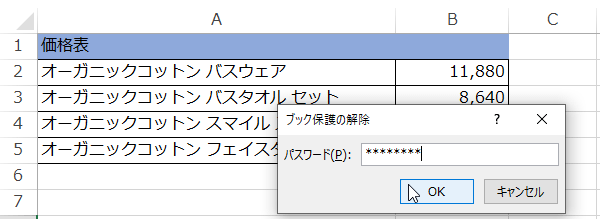
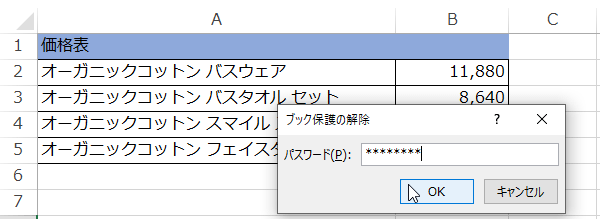
解除すると、『ブック構成の保護』を設定する前の状態に戻り、シートの再表示等が操作できるようになります。