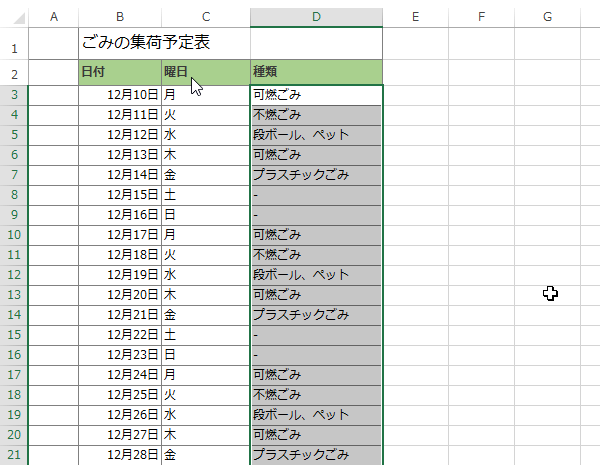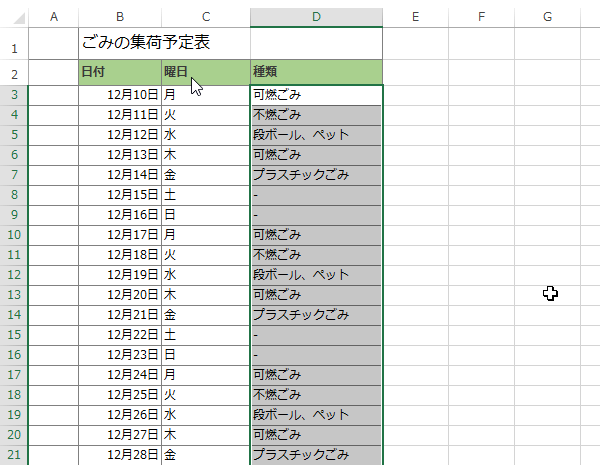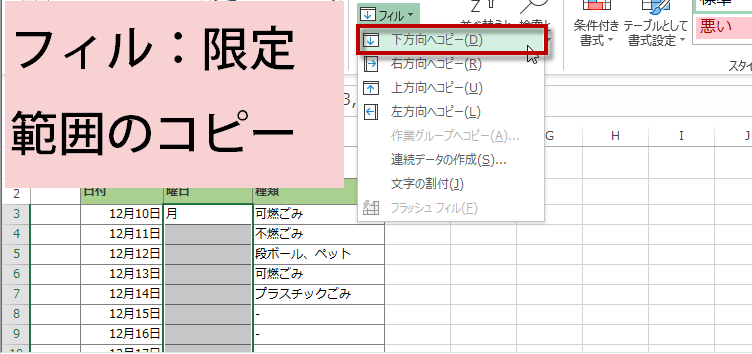上下左右へのコピーとオートフィル技
連番にもいろいろある エクセルの連続番号 Excel2016,2013技
範囲にデータを入れるフィル
リボンの編集グループにフィルボタンがあります。
ボタンをクリックすると下方向へコピー、右方向へコピー、上方向へコピー、左方向へコピー、と4つの方向のコピーコマンドが現れます。どんな時に使うと便利なのかを紹介します。
Excelバージョン:
フィルで下方向にコピー
下図では、表に日付を表示するための数式が入力されています。この数式を通常はオートフィルでコピーすることが多いですが、今回は、下方方向へコピーを使いましょう。
数式をコピー元のセルを起点としてコピーしたい範囲を選択してから、リボンの編集グループにあるフィルボタンから下方向にコピーをクリックします。
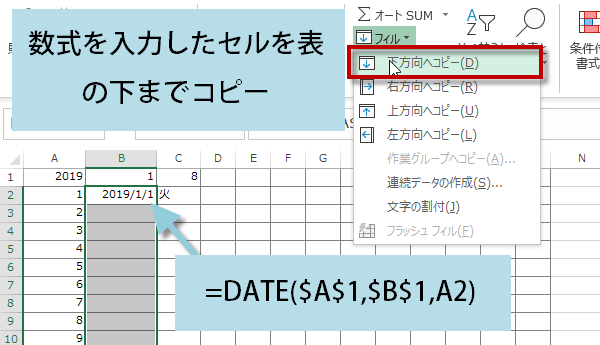
数式をコピー元のセルを起点としてコピーしたい範囲を選択してから、リボンの編集グループにあるフィルボタンから下方向にコピーをクリックします。
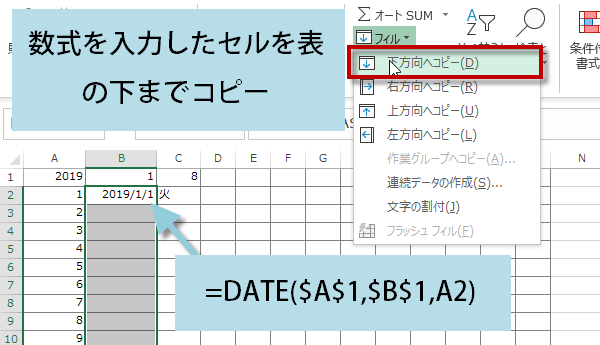
B2セルの数式が最下段までコピーされて日付が入力されました。
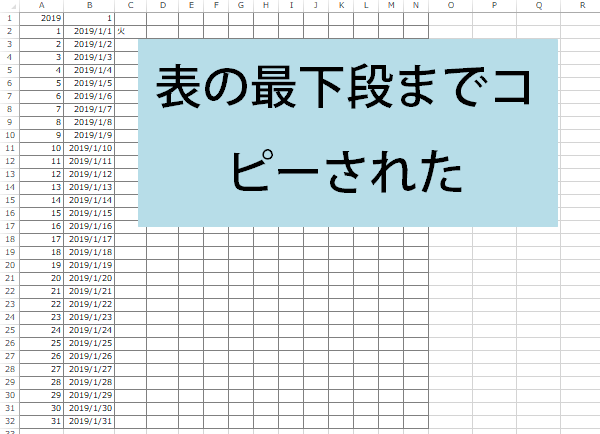
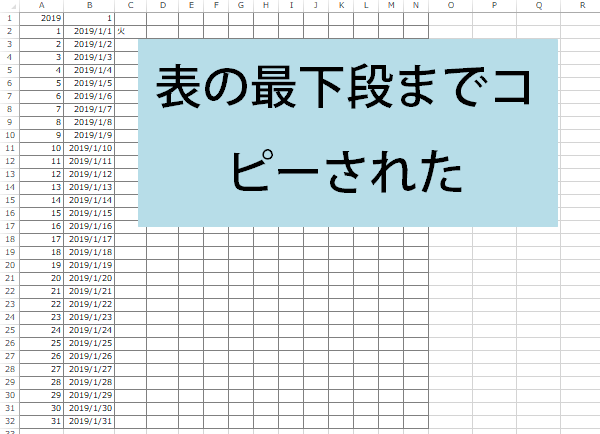
C列は曜日を表示する列ですが、こちらも同様に下方向にコピーします。
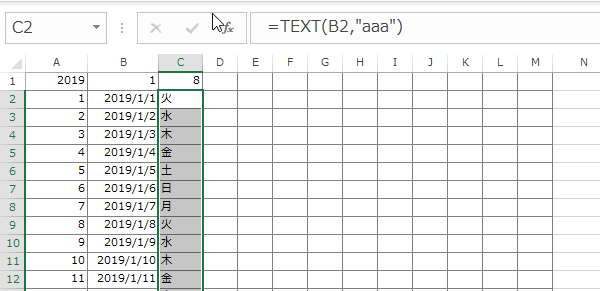
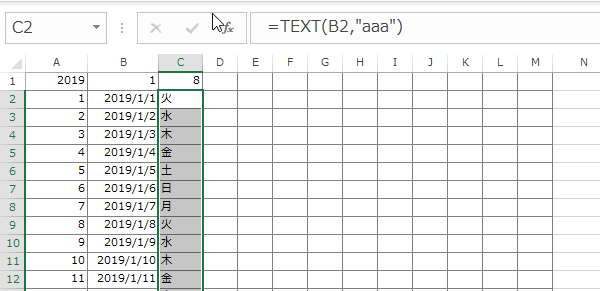
フィルで右方向にコピー
選択範囲の一番左にあるデータを右方向にコピーします。
コピー元のセルを起点としてコピーしたい範囲を右方向に選択します。 リボンの編集グループにあるフィルボタンから右方向にコピーをクリックします。
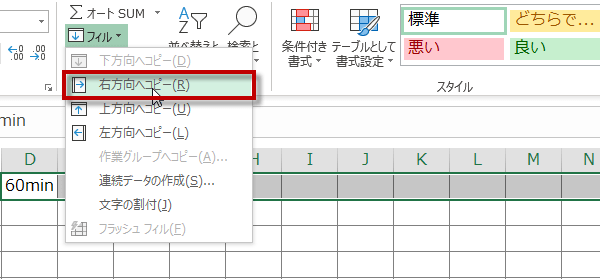
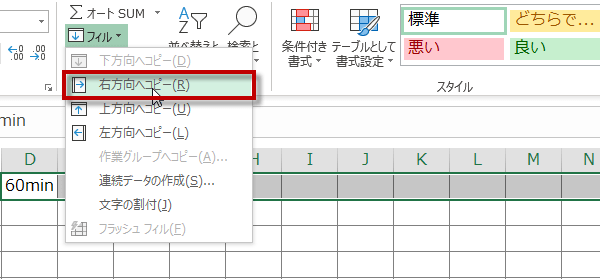
右方向へコピーできました。
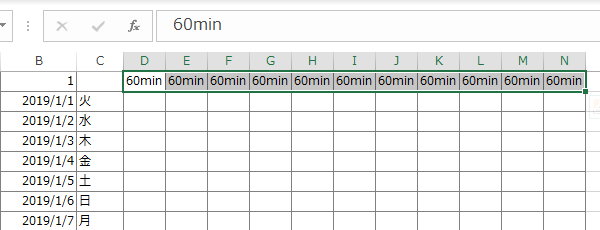
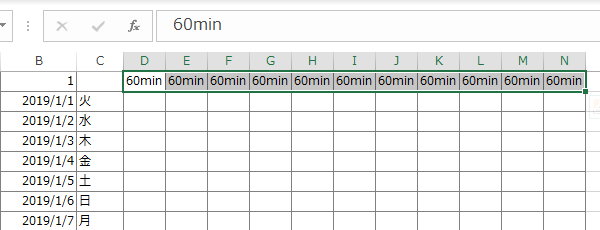
連続データ 隔週の日付
水曜日に習い事をしている場合、水曜日だけの日にちを知りたいことがあります。そこで連続データで7日ごとの日付を連続でいれることにしましょう。
セルD1には日付が入力されています。Dを起点としてコピー対象のセル範囲は選択してあります。編集-フィル-連続データの作成の順にクリックすると、連続データのダイアログが表示されます。
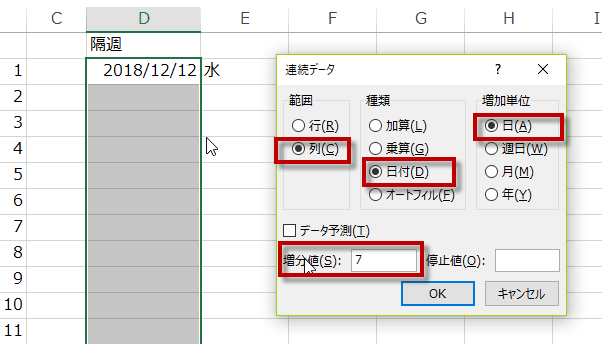
セルD1には日付が入力されています。Dを起点としてコピー対象のセル範囲は選択してあります。編集-フィル-連続データの作成の順にクリックすると、連続データのダイアログが表示されます。
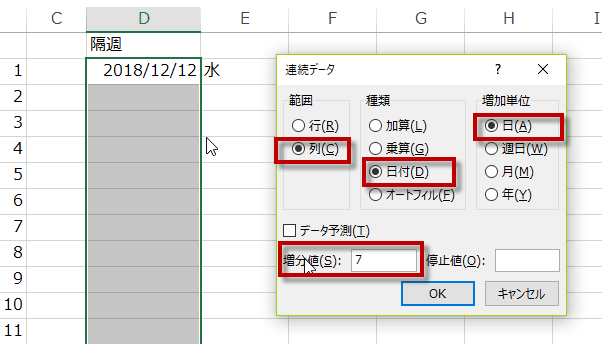
範囲に列、種類に日付、増加単位を日、データの増分値を7にしてOKをクリックすると、選択範囲に7日置きの日付の連続データが作成されます。
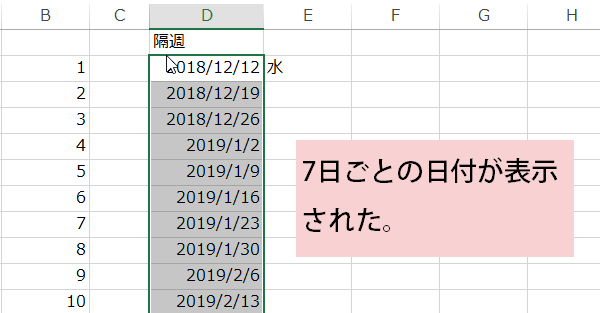
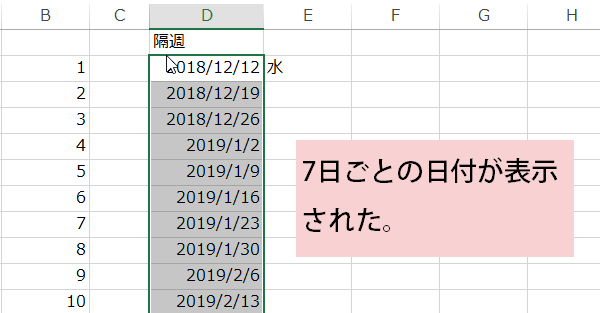
ルールのない連続データ
今度はゴミの曜日別の収集品目をコピーしていきましょう。月曜日から金曜日までの収集品目は記入したものの、そのあとは曜日を選んでコピーするのも面倒です。
この場合は、編集-フィル-連続データの作成からのオートフィルを利用します。
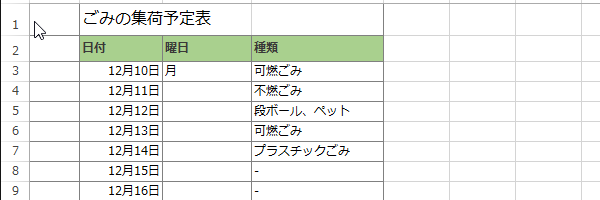
この場合は、編集-フィル-連続データの作成からのオートフィルを利用します。
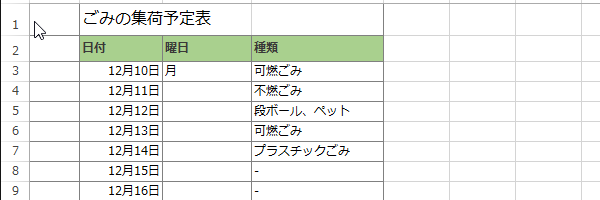
コピーもとのデータを含むコピー範囲を選択しておき、編集-フィル-連続データの作成から、オートフィルを実行します。
[連続データ]のダイアログ ボックスが表示されたら、この場合は範囲は列、種類はオートフィル、にチェックを入れます。
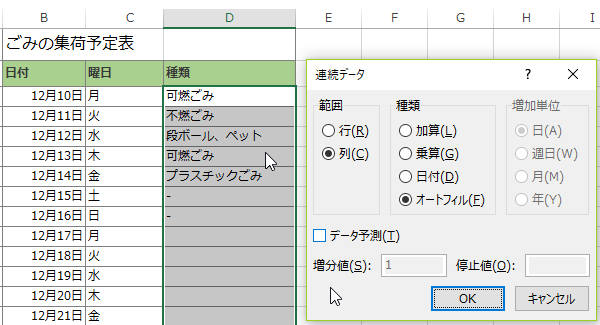
[連続データ]のダイアログ ボックスが表示されたら、この場合は範囲は列、種類はオートフィル、にチェックを入れます。
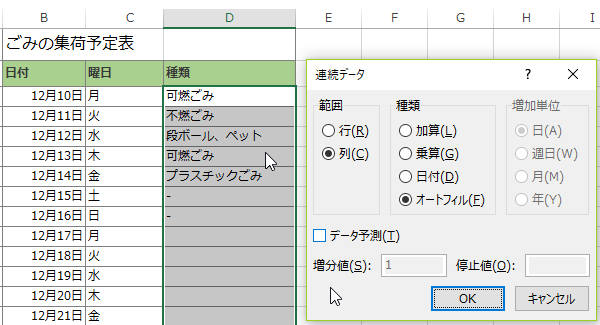
曜日に対応したゴミ収集データがオートフィルで入力できました。