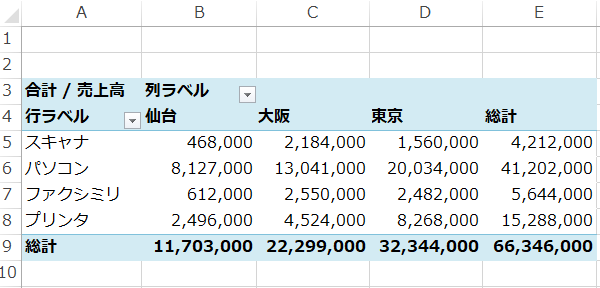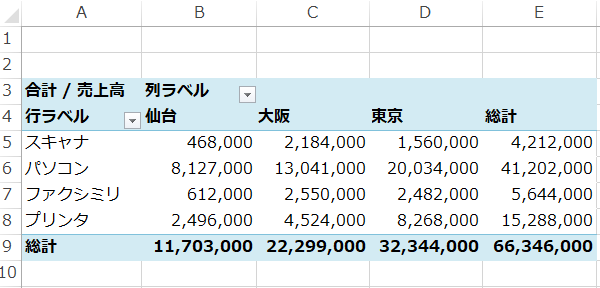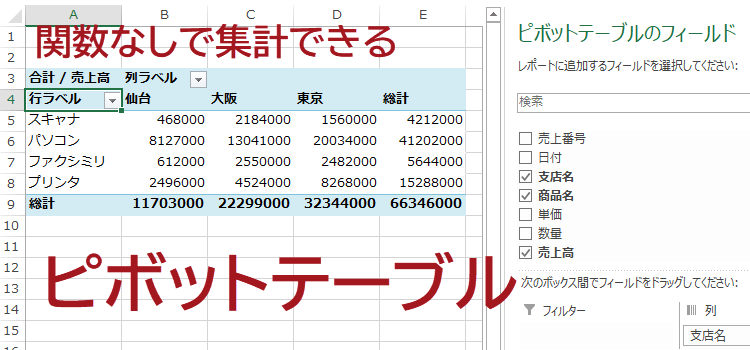ピボットテーブルでクロス集計
EXCEL技BEST 29回
ピボットテーブルで複雑な集計
クロス集計のように複雑な集計には「ピボットテーブル」を使うと便利。複数条件によるデータ分析も簡単です。
(サンプルファイルは、こちらから 中級技29回サンプルデータ)
表をテーブルに変換して表記ゆれを探す
(1)下図のサンプルデータのような「日付」「 店名」「 商品名」「 単価」「 数量」「 金額」からなる売上リストのデータ分析を行います。
(2)各店舗ごとに、売れた商品の集計表を新たに作成しましょう。
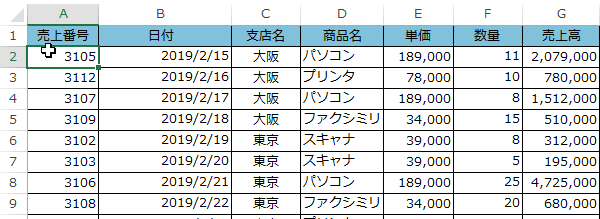
(2)各店舗ごとに、売れた商品の集計表を新たに作成しましょう。
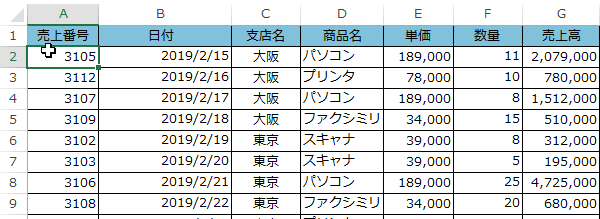
(3)リストの範囲を選択すると、「クリック分析ツール」が表示されるので、テーブルを選択します。
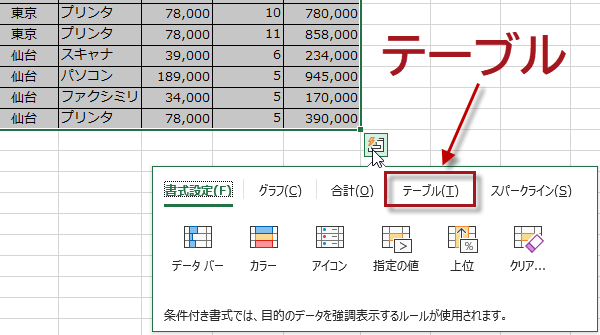
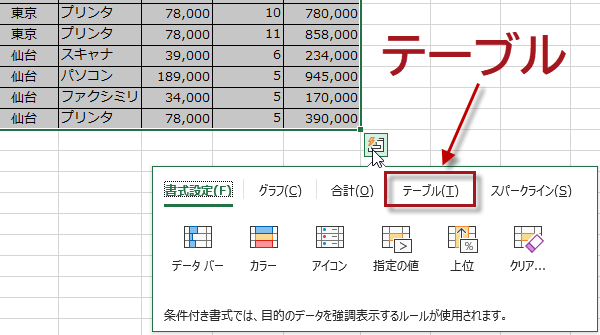
(4)テーブルからさらにテーブルを選択します。
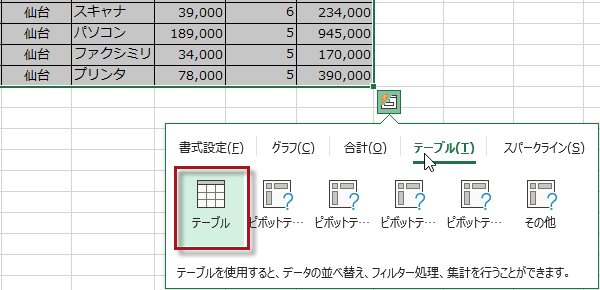
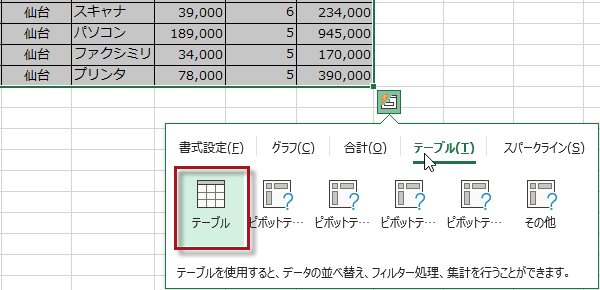
(5)テーブルに変換されたら、フィルターを利用して表記揺れがないかどうかチェックしましょう。たとえば、半角カタカナと全角カタカナが混ざってないか、半角スペースと全角スペースが混在していないかなどを確認します。
正確な集計を行う為には欠かせない下準備です。
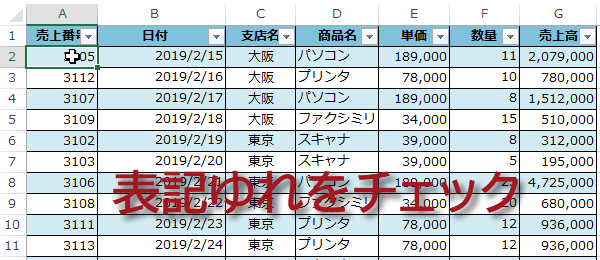
正確な集計を行う為には欠かせない下準備です。
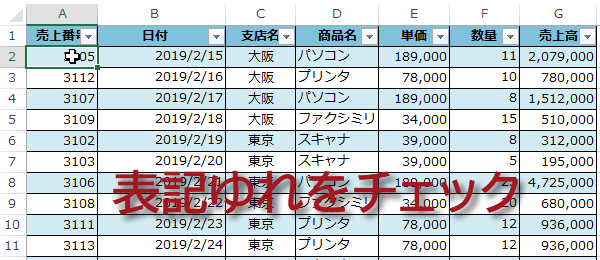
テーブルからピボットテーブルを作成する
(6)リスト内のセルを選択してから、「挿入」タブをクリックして、テーブルグループにあるピボットテーブルをクリックします。
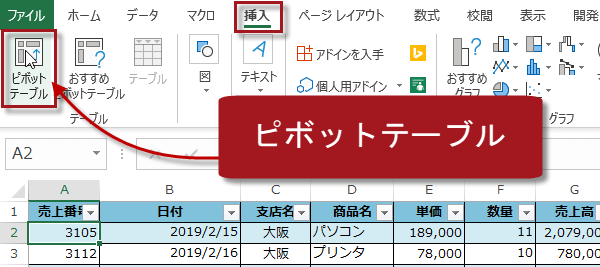
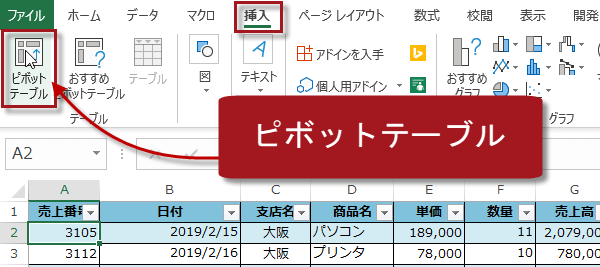
(7)ピボットテーブルの作成ダイアログが表示されます。先にリスト内のセルを選択しておいたので、自動的に範囲が認識されています。
ピボットテーブルの配置する場所として「新規ワークシート」を指定しました。
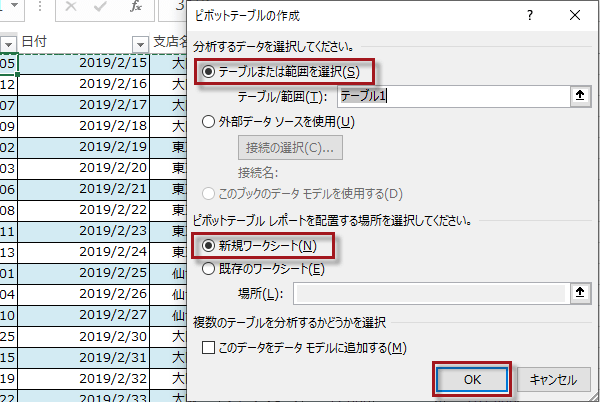
ピボットテーブルの配置する場所として「新規ワークシート」を指定しました。
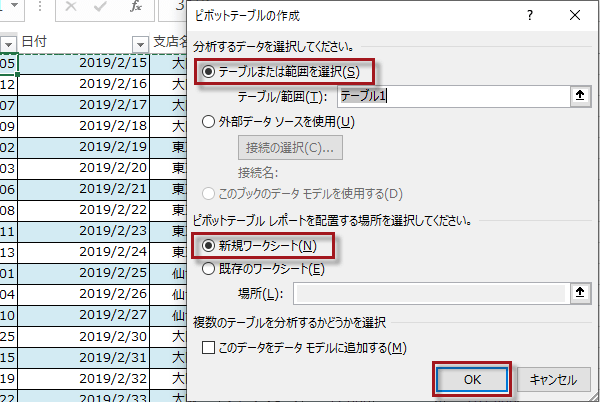
ピボットテーブルの枠ができた
(8)するとピボットテーブルの枠が作成され、フィールドリストウィンドウが表示されます。
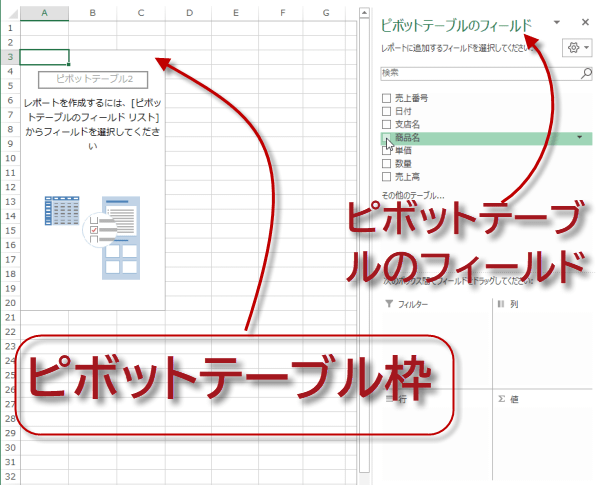
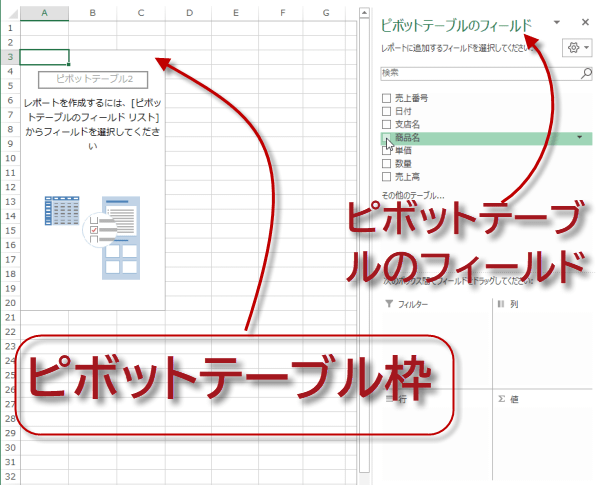
(9)集計したい項目を、それぞれのフィールドにドラッグします。サンプルでは「商品名」を行フィールドにドラッグ。
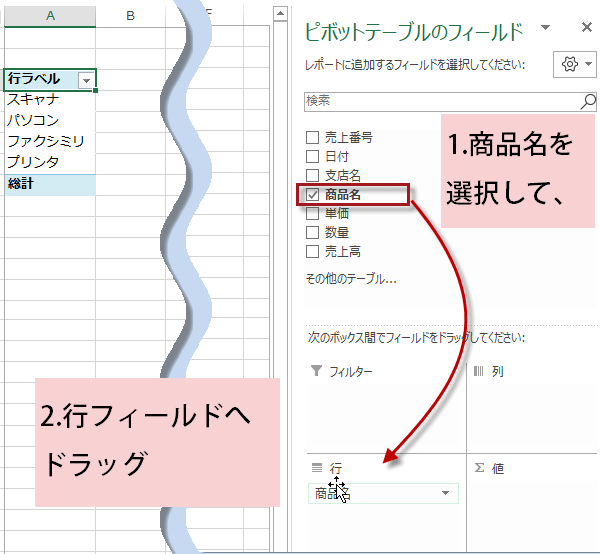
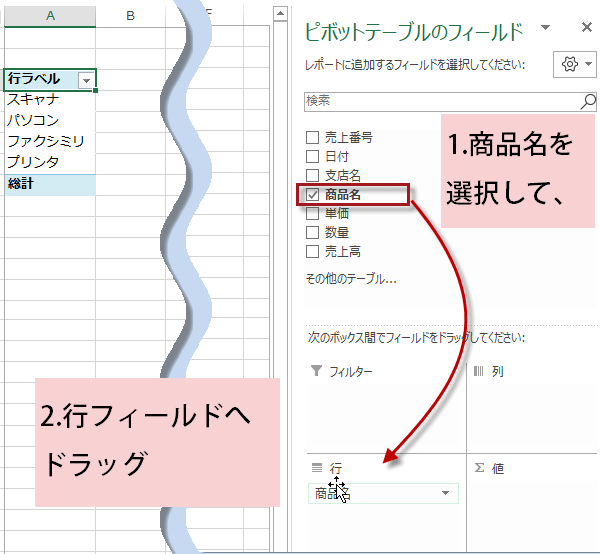
(10)列のフィールドには、「支店名」をドラッグ。
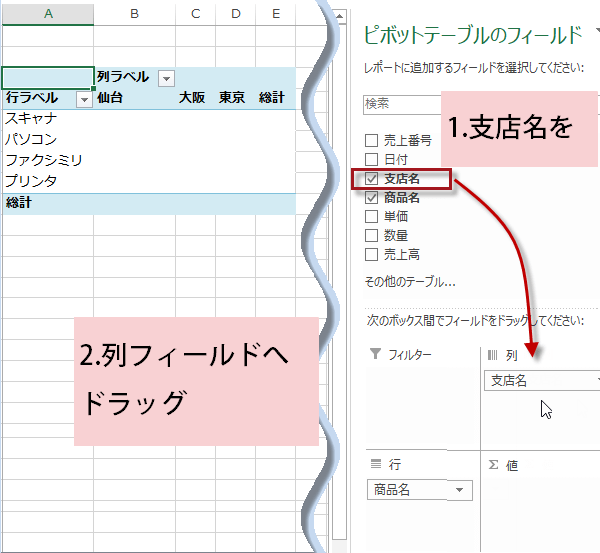
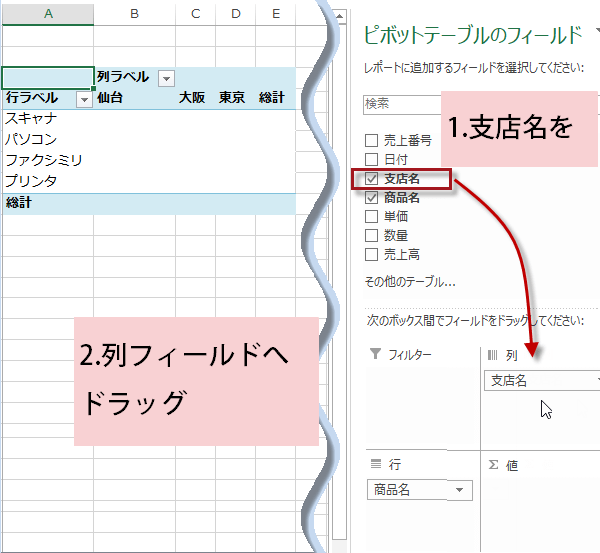
値フィールドには「売上高」をドラッグしました。
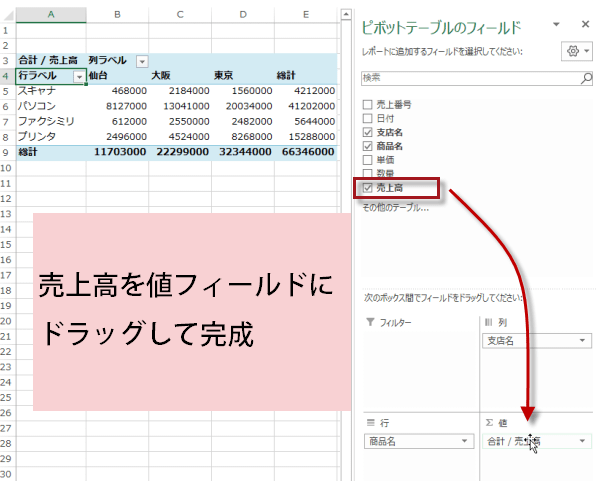
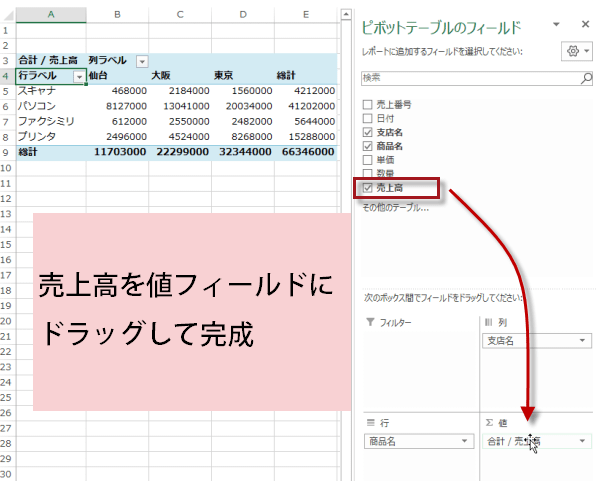
(11)集計表が完成しました。各店舗の商品別の売上高が一目瞭然です。